Créer screencasts éducatifs avec App screenchomp ipad
App ScreenChomp iPad enregistre vos actions d'écran et narration en voix off comme un screencast. Utilisez tutoriels iPad screencast de démontrer des concepts à des étudiants en classe, ou de fournir le contenu des cours en dehors de la salle de classe dans un environnement d'apprentissage renversé.
Sommaire
Création de screencasts avec App ScreenChomp iPad ne pourrait pas être plus facile. Lancer l'application ScreenChomp en appuyant sur son icône- puis appuyez sur le grand tirage au sort et Record flèche dans le coin supérieur droit de l'écran de menu d'ouverture à démarrer une ScreenChomp. Vous serez présenté avec un écran qui ressemble beaucoup à un tableau blanc ou, comme l'éditeur de l'application appelle, un doodleboard.
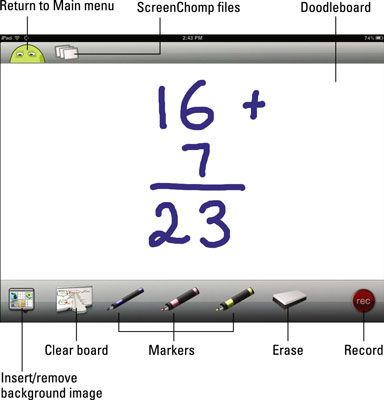
L'école est souvent décomposée en beaux, des cours académiques soigneusement emballés. En réalité, cependant, l'apprentissage toujours tendance à étendre variétés de compétences et de disciplines académiques traditionnelles. Vous pouvez être l'enseignement des mathématiques, mais toute screencast ou la présentation est l'occasion de souligner l'importance des compétences telles que la préparation, l'organisation, la répétition, et de l'énonciation. L'apprentissage ne doit jamais être unidimensionnel.
Préparer le terrain pour ScreenChomp screencasting sur iPad
Vous pouvez commencer à enregistrer votre ScreenChomp avec le plateau vide par défaut, ou vous pouvez préparer à l'avance votre enregistrement. Avez-vous jamais été à une pièce de théâtre? Les joueurs pourraient éventuellement commencer par une scène vide, baissez les lumières, puis faire ressortir tous les accessoires pendant que vous êtes là dans votre siège, mais il serait détruire la magie de la scène d'ouverture.
Il ya aussi des moments où un bon enseignement parallèle théâtralité, surtout quand vous voulez capturer l'attention de quelqu'un et l'attirer dans votre présentation.
Si vous voulez créer un tutoriel sur l'art impressionniste, par exemple, vous pouvez charger des images pendant l'enregistrement, ou vous pouvez précharger une image de fond de sorte qu'il est à l'écran prêt lorsque vous appuyez sur le bouton pour démarrer l'enregistrement.
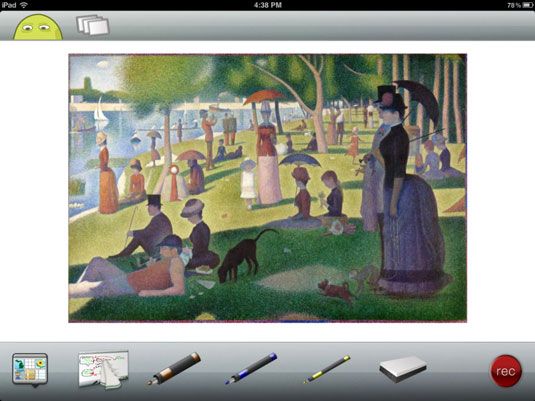
Comment utiliser les outils de screencasting ScreenChomp
La rangée sous votre carte ScreenChomp comprend un ensemble d'outils à utiliser avant et pendant votre enregistrement. Ici, ils sont, à partir de la gauche:
Image de fond: Les images de fond assis derrière tout ce que vous dessinez à l'écran. Vous pouvez sélectionner votre image de la bibliothèque sur votre iPad ou à partir d'un compte Dropbox si vous en avez un, ou appuyez sur le bouton pour prendre une photo avec l'appareil photo iPad et avoir cette inséré comme arrière-plan.
Pour effacer votre image de fond, appuyez sur l'icône de fond sur la gauche de la barre d'outils en bas et sélectionnez Supprimer fond.
Effacer conseil: Appuyez et maintenez cette icône pour tout effacer sur votre planche.
Marqueurs: Il ya trois marqueurs. Utilisez les marqueurs pour dessiner sur la carte, si vous écrivez numéros et de travailler sur un problème de mathématiques, l'écriture du texte, mettant en évidence une partie d'une image, ou griffonner une image de votre choix. Appuyez et maintenez l'une des icônes de repérage de changer leur couleur et l'épaisseur.
Gomme: Appuyez sur la gomme, et faites glisser votre doigt sur quelque chose que vous avez dessiné sur la carte pour l'effacer. Notez que la gomme ne pas effacer une partie de votre image de fond. Vous devez utiliser l'option Supprimer de fond sur l'outil Image de fond à faire.
Créer un enregistrement de screencast ScreenChomp
Après avoir configuré la scène et préparé votre récit, vous êtes prêt à aller vivre. Suivez ces étapes:
Appuyez sur le bouton Enregistrer.
ScreenChomp affiche une courte séquence de numéros de compte à rebours.
Videz votre gorge et commencer l'enregistrement lorsque le nombre descend à zéro.
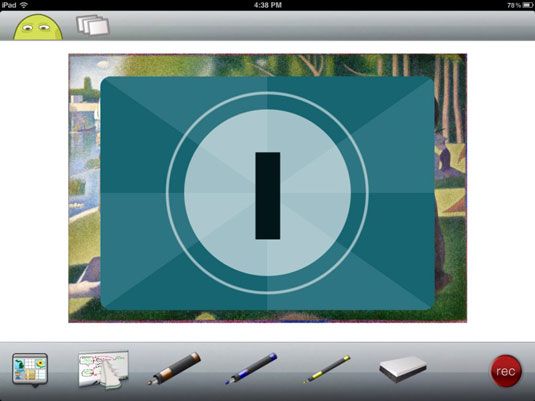
Vous ne disposez pas d'enregistrer en une seule session.
Utilisez le bouton Pause pour arrêter l'enregistrement à tout moment.
Prenez le temps de rassembler vos idées, modifier ou effacer quoi que ce soit à l'écran, puis appuyez sur pour reprendre l'enregistrement lorsque vous êtes prêt.
Lorsque vous avez terminé, appuyez sur le bouton Stop.
Sur l'écran qui apparaît, nommez votre screencast et enregistrez-le ou appuyez sur la grande icône de la corbeille à jeter le screencast loin et recommencer.
Téléchargez votre enregistrement sur le site web ScreenChomp en touchant l'icône ScreenChomp dans le coin inférieur droit.
Vous ne devez créer un compte, et vous obtiendrez un lien vers votre vidéo que vous pouvez partager ou coller n'importe où. ScreenChomp vous permet également d'afficher directement sur votre compte Facebook.






