Comment ipads de configuration pour une utilisation en salle de classe à la pomme configurateur
En supposant que vous voulez mettre en place un groupe gérable d'iPads pour utilisation en classe (de 10 à 150 iPads), votre meilleure option est Apple Configurator. Utilisez Configurator pour configurer de nouveaux iPads, installer des applications iPad, et gérer les paramètres individuels.
Sommaire
la gestion de l'appareil iPad comporte trois étapes: préparer, superviser, et assigner. Chaque étape a un volet correspondant dans Apple Configurator.
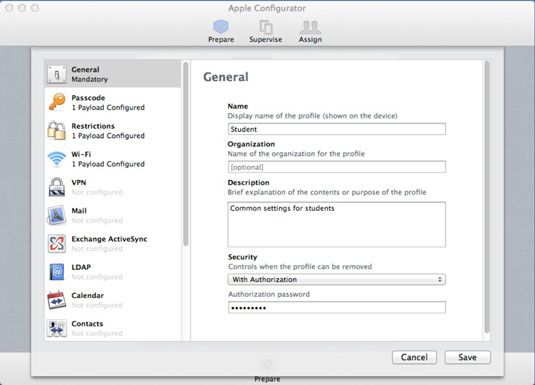
Préparer iPads pour les classes avec Apple Configurator
La première étape prépare un ensemble de dispositifs iOS. Les pratiques les plus courantes sont les suivantes:
Créer un maître iPad. Un maître iPad possède toutes les applications et les paramètres que vous souhaitez déployer. Vous utilisez Configurator pour sauvegarder cet iPad et restaurer la sauvegarde à d'autres appareils. Vous pouvez appliquer qu'une seule sauvegarde à tout dispositif spécifique.
Créer une série de profils de configuration, qui sont ensuite déployés aux dispositifs et utilisateurs. Un profil est essentiellement un modèle qui consiste en une combinaison de paramètres qui applique à un groupe spécifique d'utilisateurs, tels que les étudiants, les enseignants ou les administrateurs, ou à des dispositifs, tels que les iPads de la bibliothèque, Sciences iPads, laboratoire d'informatique, et ainsi de suite.
Contrairement aux sauvegardes, vous pouvez appliquer autant de profils de configuration pour les périphériques que vous le souhaitez. Par exemple, vous pouvez appliquer le profil de bibliothèque et le profil de l'élève à un groupe d'iPads.
Les profils peuvent être utilisés pour définir des restrictions telles que la désactivation de téléchargements d'applications et in-app désactivation purchases- applications telles que FaceTime et iTunes- et la désactivation de la capacité de modifier les comptes e-mail, jeux multi-joueurs, et de nombreuses options supplémentaires.
Profils définir et établir les comptes e-mail, les connexions réseau sans fil, de la politique pour la longueur du mot de passe, les préférences de Safari, les contacts des utilisateurs communs et des calendriers, et plus encore. En outre, vous pouvez créer des profils différents selon l'utilisateur. Par exemple, vous voudrez peut-être vos professeurs ont accès à YouTube et l'accès à un réseau sans fil qui ne sont pas filtré. Cela peut être facilement accompli par la création et l'application d'un profil d'utilisateur différent pour les iPads d'enseignants.
Les options additionnelles incluent l'installation d'une version spécifique d'iOS et, plus important encore, que ce soit pour surveiller les appareils. Si vous choisissez de configurer un dispositif supervisé, cela signifie que vous ne pouvez pas surveiller ou synchroniser avec un autre ordinateur exécutant Apple Configurator ou iTunes.
Superviser iPads dans les classes avec Apple Configurator
La deuxième étape dans le déploiement de iPads dans la salle de classe est surveillance- vous accédez aux paramètres de cette étape sous l'onglet Superviser la barre d'outils principale de Configurator. Typiquement, vous auriez votre ordinateur connecté à un ensemble de iPads dans un panier ou un hub USB alimenté à ce stade. Lorsque vous vous connectez appareils supervisés, ils sont effacés, et que vous spécifiez les configurations à restaurer.
Vous pouvez superviser les dispositifs avec une configuration identique qui doit être contrôlé et configuré par Apple Configurator sur une base continue. Dispositifs supervisés ne peuvent pas être synchronisés avec iTunes ou Apple Configurator sur un autre ordinateur.
Les deux premières colonnes votre liste de dispositifs - ces actuellement connecté via d'autres appareils contrôlés qui ne sont pas reliés d'une connexion USB et. Les iPads sont énumérés par groupes, et vous pouvez ajouter et organiser les périphériques en groupes selon les besoins.
Un groupe est essentiellement une combinaison de paramètres et applications tel que défini par le troisième panneau sur la droite. Vous auriez probablement un ensemble distinct de paramètres et des applications pour votre faculté de science que vous pourriez pour la faculté d'histoire ou pour les élèves de troisième année.
Sélectionnez le périphérique que vous souhaitez configurer, ou cliquez sur Tous pour configurer tous les appareils dans le groupe actuel. Faites les changements dans les paramètres et les vitres applications et puis cliquez sur le bouton Appliquer. Vous pouvez également apporter des modifications à des dispositifs qui ne sont pas actuellement connectés, mais ces changements ne prendront pas effet jusqu'à ce que la prochaine fois que l'appareil est connecté.
Pour ajouter des applications à un périphérique ou un groupe, utilisez le programme Volume d'achat. Dans Apple Configurator, cliquez préparer ou superviser, cliquez sur Applications, puis cliquez sur le bouton Ajouter App au bas de la fenêtre. Lorsque vous cliquez sur l'onglet Applications dans le volet Superviser, Configurator permet d'afficher vos applications achetées ou vous invite à leur emplacement.
Le Volume Programme d'achat d'Apple (VPP) permet aux écoles d'acheter des applications dans de plus grandes quantités à un prix. Une feuille de calcul est créé avec des codes de remboursement pour chaque acheté installer.
Ajouter l'application payante à Apple Configurator et puis importer les codes de VPP pour en cliquant sur l'indicateur à côté de l'application avec le chiffre 0 en elle. Sélectionnez les codes de rachat option Importer et la feuille de calcul contenant les codes achetés pour l'application.
Attribuer aux étudiants iPads d'Apple Configurator avec
Cette troisième étape facultative vous permet d'assigner un périphérique supervisé à un utilisateur que vous avez défini au sein d'Apple Configurator. Dispositifs supervisés qui ont été attribuées aux utilisateurs peuvent être personnalisés avec des documents et des données.
Les données utilisateur sont sauvegardées et restaurées à chaque fois un dispositif est vérifiée dans ou hors de sorte que les utilisateurs peuvent accéder à leurs données peu importe l'appareil qu'ils utilisent. Le volet Affecter dans Apple Configurator répertorie les utilisateurs et les périphériques chaque utilisateur a vérifié. Vous pouvez utiliser le volet Affecter à consulter et vérifier dans les dispositifs, créer des utilisateurs et groupes d'utilisateurs, et d'installer et de récupérer des documents.




