Comment utiliser notabilité iPad App dans votre classe
App notabilité iPad crée notes qui intègrent l'écriture, la dactylographie, dessins, audio et photos. Utilisez notabilité pour iPad pour créer des notes de cours et d'autres matières de la classe. Notabilité pour iPad peut également être utilisé pour annoter des documents PDF, tels que les travaux des étudiants et des formulaires PDF.
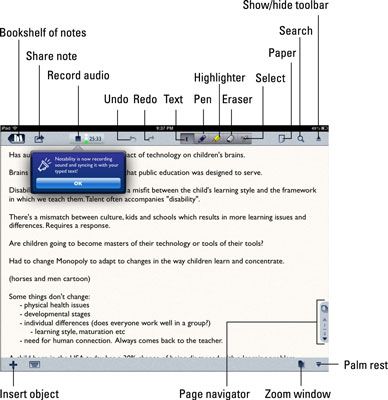
Pour créer une nouvelle note, cliquez sur l'icône Rédiger dans la bibliothèque. Cliquer sur l'icône Bookshelf à tout moment vous renvoie à la Bibliothèque, et votre note sera automatiquement sauvegardé. Choisissez un fond de papier en appuyant sur l'icône de la page sur la barre d'outils supérieure. Les exemples comprennent du papier millimétré, papier ligné, toile, papier de couleur, et ainsi de suite.
Notabilité dispose d'un ensemble puissant d'outils qui peuvent accueillir tous vos besoins et préférences prise de notes:
Texte: Vous pouvez taper des notes de texte utilisant les techniques suivantes:
Appuyez sur l'icône de texte dans la barre d'outils- dessus puis appuyez sur dans le document où vous souhaitez taper.
Tap Outline pour sélectionner votre style de contour: balles, des chiffres ou le texte brut.
Appuyez sur l'icône de la police (Tt) pour sélectionner votre police, couleur, taille et style.
Créer un style de texte en définissant la taille de la police, le style et la couleur, puis en appuyant et en maintenant un bouton de préréglage police (AA, BB, Cd ou Dd). Appuyez sur l'icône de clavier pour le verrouiller.
Notez que le clavier doit être fermée pour le bouton apparaisse.
Clavier barre d'outils de personnalisation: Vous pouvez personnaliser votre barre d'outils du clavier en appuyant et en maintenant la barre d'outils en haut du clavier pour ouvrir la fenêtre de l'outil. Il suffit de glisser les outils sur la barre d'outils du clavier pour créer votre ensemble d'outils idéale, y compris les présélections de police, gras, italique, souligné, les contrôles de curseur, et balle ou des styles de contour numérotées. Touchez Terminé lorsque vous avez terminé.
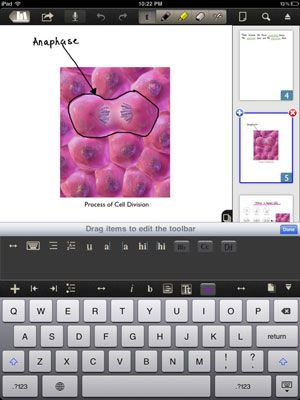
Doigt ou le stylet écrit: Double-cliquez sur l'icône du crayon pour sélectionner la couleur et la ligne en largeur puis passez à écrire avec votre doigt ou le stylet.
Notabilité améliore l'apparence de votre écriture, vous donnant des traits lisses et organiques prospectifs. Il imite la façon dont un marqueur écrit en créant des lignes avec une épaisseur qui vous donnent l'aspect conique d'un coup de marqueur naturel variant.
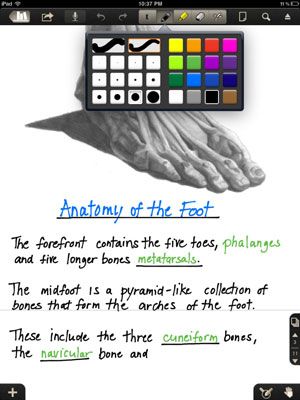
Highlight: Appuyez sur l'icône de surligneur pour attirer l'attention à l'information dans votre note. Comme avec le crayon, tapotant une deuxième fois pour afficher les options de couleur et la largeur.
Gomme: Appuyez sur cette icône pour effacer l'écriture ou des dessins. Il supprime coups entiers comme un objet unique, ce qui le rend rapide pour effacer mais ne permet pas un contrôle précis.
Défilement: Utilisez deux doigts pour faire défiler une note.
Palm reste: Appuyez sur l'icône Palm Reste à poser le talon de votre main sur l'iPad sans faire des marques sur la page. Réglez le reste de palme à une hauteur qui vous convient en appuyant et en faisant glisser l'icône avec trois barres horizontales en haut à droite du reste de palme.
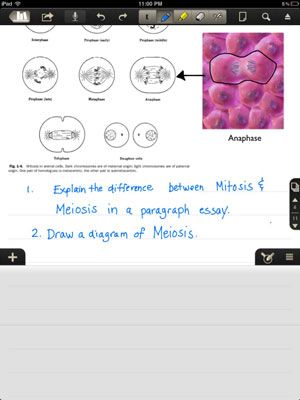
Zoom: Appuyez sur l'icône Zoom pour ouvrir la fenêtre de zoom et une boîte de cible de zoom que vous pouvez déplacer dans la page d'agrandir une zone. Écrire ou dessiner dans la fenêtre de zoom agrandie pour prendre le contrôle plus fin sur l'écriture et ainsi de suite. Redimensionner la zone cible de zoom en faisant glisser la poignée en bas à droite.
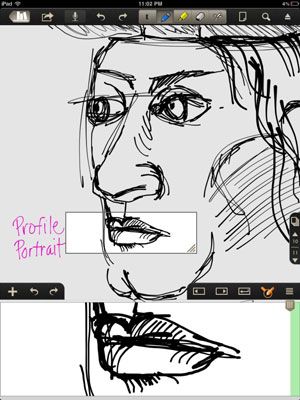
Couper / copier / coller: Appuyez sur l'icône de ciseaux et le cercle une zone avec votre doigt ou le stylet pour couper, copier, coller, et le contenu relooker vous avez manuscrite ou esquissé. Déplacer l'objet sélectionné n'importe où sur la page, ou appuyez dessus pour afficher les menus avec des options pour couper, copier ou modifier des styles tels que la couleur et la largeur de ligne.
la capacité de la main; gauche: Ne vous inquiétez pas si vous êtes un lefty- vous ont pas été oubliés. Appuyez sur l'icône de la bibliothèque, puis appuyez sur l'icône Paramètres de la barre d'outils en bas. Faites défiler jusqu'à la section Autres paramètres et activer le mode Left Handed.
Enregistrement audio synchronisé: La fonction d'enregistrement audio fait vraiment notabilité se démarquer de nombreuses autres applications d'écriture. Il est un moyen simple d'écouter l'audio importante qui est synchronisé avec les notes que vous preniez en même temps! Pour utiliser cette fonction, suivez ces étapes:
Appuyez sur l'icône du microphone pour commencer l'enregistrement à tout moment.
Appuyez sur le bouton Stop lorsque vous êtes prêt à arrêter l'enregistrement.
Toutes les notes prises lors d'un enregistrement sont synchronisés à l'audio qui a lieu en même temps.
Appuyez sur le bouton Lecture pour écouter l'enregistrement.
Appuyez sur un objet texte ou les médias d'entendre ce qui a été dit à ce moment de l'enregistrement.
Options de lecture incluent le contrôle du volume, avance rapide, retour, et de suppression des enregistrements.
Que vous avez des problèmes de déficit de l'attention, la difficulté à entendre ou traitement audio, ou tout simplement ne comprennent pas que rien ne soit dit au cours d'une classe importante, vous allez adorer l'option d'enregistrement.
Page de navigation: Touchez ou faites glisser l'icône de pages sur la droite de l'écran pour ouvrir l'outil Navigation de Page. A diapositives fenêtre ouverte le long de la droite de votre écran, avec des miniatures de toutes les pages de votre document. Ajouter, supprimer ou réorganiser les pages, ou tout simplement appuyez sur pour aller à une page spécifique.
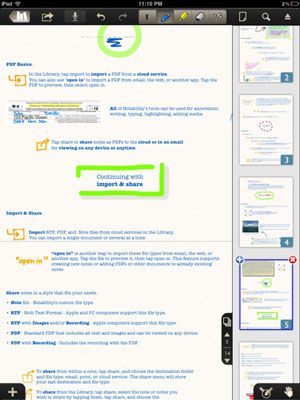
Insertion de médias: Appuyez sur l'icône Insérer Media + en bas à gauche pour insérer des clips web, photos, chiffres, du texte et des boîtes d'écriture dans votre remarque:
Vous pouvez écrire ou dessiner sur le dessus de tous les médias. Il est un excellent moyen d'ajouter des notes et des petites légendes pour des détails supplémentaires sur les images. Texte se terminera automatiquement autour des images.
Appuyez avec deux doigts sur n'importe quel objet multimédia pour le sélectionner et afficher les menus. Appuyez sur Modifier pour entrer dans l'éditeur de figure, où vous pouvez recadrer, utiliser des formes prédéfinies, ou d'utiliser un stylo pour modifier vos médias.
Appuyez sur le champ de légende au bas de l'image pour insérer votre texte de légende.
Appuyez sur l'icône Web Clip pour ouvrir un navigateur et sélectionner une page à insérer dans vos notes. Une fois que vous avez inséré, vous pouvez ajouter des notes et des faits saillants.
Utilisez l'objet multimédia de texte comme un excellent moyen de remplir des formulaires, d'annoter des fichiers PDF, ou déplacer du texte n'importe où sur la page. Appuyez sur le Media Insérer + icône- puis appuyez sur pour sélectionner le texte. Vous pouvez taper n'importe où sur la page d'insérer votre boîte de texte, puis commencez à taper dedans.






