Comment utiliser le navigateur sur votre Kindle paperwhite
Oui, en effet, vos sports Kindle Paperwhite un navigateur intégré que vous pouvez utiliser pour accéder à Internet. Le navigateur est pas complet comme celui que vous surfez avec sur votre ordinateur, mais il est un utilisable, mais stripped-down, le navigateur que vous pouvez profiter du moment où vous êtes quelque part avec votre Kindle Paperwhite et besoin d'obtenir en ligne à la hâte.
Si vous avez un Kindle Paperwhite 3G, libre navigation sur le Web en mode 3G est limitée. Vous pouvez accéder seulement le site d'Amazon et Wikipedia via 3G sans fil. Pour accéder à d'autres sites Web, vous devez utiliser une connexion Wi-Fi gratuite.
Bien que le navigateur Web du Kindle Paperwhite est simple, il offre quelques fonctionnalités intéressantes. Voici quelques-unes de nos activités préférées sur le navigateur web Kindle Paperwhite:
Même si l'accès à Internet est limité en vertu de 3G sans fil, cet accès est libre. Vous pouvez accéder à Amazon ou Wikipédia à tout moment, n'importe où avec votre Kindle Paperwhite 3G - aussi longtemps que vous êtes dans une zone couverte par le réseau de données cellulaires ATT utilisée par le Kindle Paperwhite.
Le navigateur Web offre un moyen pratique de se connecter au Web chaque fois que vous êtes dans un hotspot Wi-Fi. Ce hotspot pourrait être votre propre réseau sans fil à domicile ou de la connexion Wi-Fi disponible dans un café ou un aéroport, par exemple.
Le navigateur Web du Kindle Paperwhite vous permet de passer immédiatement à des sites Web à partir de liens fournis dans les e-livres, blogs, ou tout autre contenu que vous avez lu sur elle.
Pour les sites simples, orientés texte, comme des versions mobiles de la plupart des sites, la commodité d'avoir accès à Internet disponible à partir de votre Kindle Paperwhite peut être une bouée de sauvetage - ou au moins une gain de temps.
Inversement, le caractère rudimentaire du navigateur web Kindle Paperwhite a quelques inconvénients, y compris ceux-ci:
L'affichage en niveaux de gris du Kindle Paperwhite est loin d'être idéal pour la plupart la navigation web. Si vous avez accès à des sites qui sont riches en graphiques et de couleurs, vous avez une expérience moins attrayante.
Le navigateur web ne supporte pas les sites web qui utilisent Flash ou Shockwave effets multimédias.
Les applets Java ne sont pas pris en charge. Certains sites utilisent des applets Java pour les animations ou pour fournir des fonctionnalités complexes.
Vidéos ne sont pas jouables via le navigateur web.
Le navigateur Web peut être indisponible dans certains pays en dehors des États-Unis.
Comment obtenir en ligne
Pour accéder au navigateur Web, appuyez sur l'icône Menu à partir de l'écran d'accueil, puis appuyez sur l'option expérimentale du navigateur.
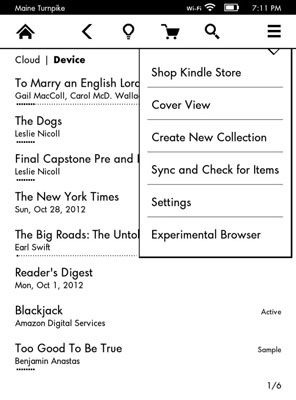
La première fois que vous lancez le navigateur, une liste par défaut de site web signets est affichée, avec Amazon en haut. Wikipedia, Google, et de la New York Times sont également sur la liste. Touchez l'un des signets pour ouvrir la page en signet dans le navigateur.
Rudiments de navigation
Votre navigateur Web Kindle Paperwhite affiche l'adresse Web, ou URL, dans sa barre d'adresse pour la dernière page Web que vous avez accédé. Pour changer cette URL ou entrer un nouveau, appuyez sur la barre d'adresse et d'utiliser le clavier virtuel pour entrer votre URL souhaitée. Appuyez sur la flèche vers la droite pour accéder au site.
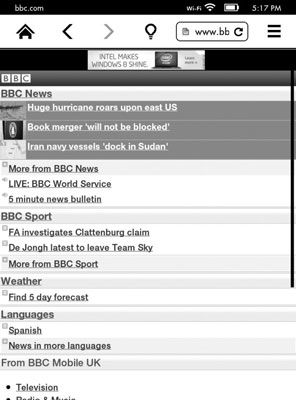
Vous pouvez utiliser des signets pour enregistrer des pages Web fréquemment utilisés et pour éviter rentrants longues URL de clavier à l'écran du Kindle Paperwhite. Voici l'essentiel pour travailler avec les signets du navigateur Web:
Ajout d'un signet: Appuyez sur Menu- Marquer cette page.
Accéder à vos signets enregistrés: À partir du navigateur Web, appuyez sur Menu-Signets. Utilisez cette méthode pour accéder aux signets de l'échantillon qui a Amazon préchargées sur votre Kindle Paperwhite ainsi.
Suppression d'un signet: Appuyez sur Supprimer au bas de l'écran des signets. Une case à cocher apparaît pour chaque signet affiché. Appuyez sur la case à cocher pour un ou plusieurs signets, puis appuyez sur Supprimer.
Modifier un favori: Appuyez sur Modifier au bas de l'écran des signets. Tapez sur un signet pour modifier son nom.
Compte tenu de la nature de la taille de l'écran du Kindle Paperwhite, vous aurez probablement envie de zoomer sur des zones d'une page Web. Unpinch sur l'écran pour zoomer, et une pincée de zoom arrière. Lorsque la page est agrandie, vous pouvez vous déplacer dans la page Web en faisant glisser votre doigt sur l'écran.
Paramètres spéciaux
Vous ne devez pas souvent d'être préoccupé par les paramètres par défaut du navigateur Web de votre Kindle Paperwhite. Cependant, les situations peuvent surgir dans laquelle bricoler avec les paramètres peut résoudre les problèmes et améliorer la vitesse de navigation d'une page à une autre.
Vous pouvez voir les options disponibles à partir de toute page Web en appuyant sur Paramètres Menu-Browser. Les options suivantes sont disponibles:
Histoire claire: Votre Kindle Paperwhite enregistre les URL et le contenu des pages Web que vous avez visitées précédemment, pour accélérer les temps de chargement lorsque vous visitez ces pages à nouveau. Utilisez l'option Effacer l'historique pour supprimer ces informations sauvé.
Effacer les cookies: Certaines pages Web économiser de petites chaînes d'information, ou biscuits, sur le disque dur de votre Kindle Paperwhite. Les cookies peuvent être utilisés, par exemple, pour sauvegarder vos informations de connexion de sorte que vous ne devez pas entrer de nouveau sur chaque page d'un site. Utilisez l'option Effacer cookies pour supprimer ces informations. Vous pouvez le faire si votre navigateur Web ne répond pas ou répond très lentement.
Désactiver javascript: De nombreux sites Web utilisent javascript pour fournir des fonctionnalités améliorées, telles que les sous-menus qui apparaissent dynamiquement lorsqu'une option de menu principal est sélectionné. Si vous trouvez que le navigateur Web répond lentement, essayez d'utiliser cette option pour désactiver javascript.
Désactiver les images: Selon la vitesse de votre connexion Internet, une page Web graphiques et de photos peut être lent à charger. Vous pouvez choisir de supprimer les images et afficher uniquement le contenu du texte des pages Web en sélectionnant l'option Désactiver les images.
Mode de l'article fonctionne bien avec de nombreux sites d'information. Lorsque vous affichez l'article, faites glisser l'écran pour faire défiler vers le haut ou vers le bas. Pour désactiver l'article mode, appuyez sur Menu Mode-Web.

