Comment utiliser l'écran tactile sur votre Kindle paperwhite
Voici quelques nouvelles techniques de navigation de votre Kindle Paperwhite. Si vous êtes un propriétaire Kindle Touch assaisonné, les informations suivantes doivent être familiers. Cependant, si vous mettez à niveau à partir d'un Kindle avec des boutons ou êtes nouveau Kindle globale, l'amorce suivante vous aider à démarrer.
Sommaire
Qu'est-il arrivé au bouton d'accueil?
Chaque Kindle avant la Paperwhite dispose d'un bouton d'accueil physique qui retourne l'appareil à l'écran d'accueil d'une seule pression. Sur le Kindle Paperwhite, le bouton d'accueil est maintenant une icône d'accueil (il ressemble à une maison), qui apparaît sur une barre d'outils en haut de l'écran.
Si vous lisez un livre ou tout autre contenu et que vous ne voyez pas la barre d'outils, appuyez simplement sur le haut de l'écran pour le faire apparaître.
Tapoter, glisser et pincer
Tous les usages ordinaires de la Paperwhite Kindle - Ouverture livres, tourner les pages, de placer des signets, et ainsi de suite - impliquent quelques gestes tactiles simples, tels que les robinets des doigts et des tampons. Pour la plupart, ces gestes sont cohérentes tout au long de votre interaction avec le Kindle Paperwhite. (Nous soulignons les rares cas où le comportement est un peu différent que vous pourriez vous attendre.)
Contrairement appareil à écran tactile avant d'Amazon, le Kindle Paperwhite dispose d'un écran tactile capacitif, ce qui signifie qu'il ne répond qu'à un doigt non gantée ou un stylet capacitif qui imite le toucher d'un doigt.
Tapping
Un simple robinet est le geste le plus commun que vous utilisez avec le Kindle Paperwhite. Voir un bouton à l'écran et que vous voulez l'activer? Appuyez sur le bouton. Affichage de la liste des livres sur votre appareil? Touchez l'un pour l'ouvrir.
Lorsque vous lisez un livre ou tout autre contenu, vous touchez à page suivante (afficher la page suivante), Page arrière (afficher la page précédente), ou d'afficher un menu de commandes. Qu'advient-il lorsque vous appuyez sur la page d'un livre dépend de la partie de l'écran vous tapez.
Balayant
Balayant - ou coulissantes - votre doigt de droite à gauche horizontalement ou en diagonale sur l'écran provoque à la page de l'avant. Le mouvement est semblable à feuilleter une page de papier dans un livre imprimé. À la page en arrière, inverser le mouvement avec une gauche; à droite glisser.
Lors de la lecture d'un livre ou d'un autre contenu, vous avancez la page en glissant ou en tapant.
Si vous voulez à la page avant ou en arrière lors de l'affichage d'une liste de livres sur l'écran d'accueil, vous devez glisser, ne touchez pas. Un tap sur le titre d'un livre (ou tout autre contenu) sur l'écran d'accueil ouvre l'élément pour la lecture.
Lorsque glisser, vous devez déplacer votre doigt à une courte distance. Vous pouvez probablement glisser (ou robinet) sans bouger vos mains à partir de leur position de lecture.
Longue-taraudage
Pour un long-robinet, également appelée tAP et maintenez, vous touchez et maintenez sur l'écran pendant quelques secondes avant de relâcher. En général, un résultat à long robinet dans une action spéciale, en fonction de ce que vous regardez à l'époque.
Par exemple, lors de la visualisation d'une page d'un livre, vous pouvez à long taper sur un mot pour afficher sa définition. Lors de l'affichage d'une liste de livres sur l'écran d'accueil, un long-tap sur un livre en particulier affiche des options telles que l'ajout de l'ouvrage à une collection et de la lecture de sa description.
Si vous appuyez et maintenez le titre d'un échantillon e-book cotée sur l'écran d'accueil, vous pouvez acheter le livre, lire la description, ou supprimer l'échantillon de l'appareil.
Pincement et unpinching
Lors de la lecture d'un livre ou d'autres contenus, placez deux doigts (ou un doigt et un pouce) sur l'écran tactile et faites glisser les rapprocher. Ce pincer mouvement diminue la taille de la police. Déplacez vos doigts écartés - appelé unpinch - à augmenter la taille de la police. Vous devez déplacer vos doigts seulement une petite distance pour changer la taille de la police.
Vous pourriez voir un décalage entre le pincement et les mouvements unpinching et un changement dans la taille du texte. Déplacer vos doigts contribue lentement.
Zones de l'écran tactile
L'écran du Kindle Paperwhite est mis en place avec zones tactiles, qui sont conçus pour vous permettre de tourner les pages sans effort avec un seul doigt.
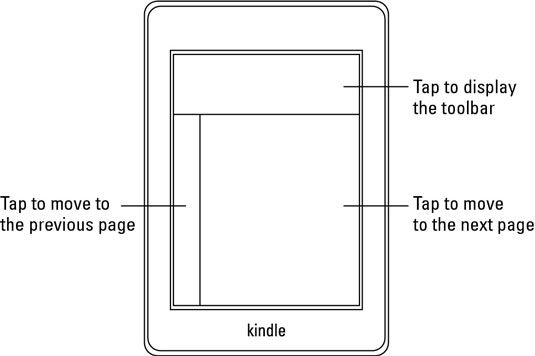
Les trois zones de travail comme suit:
Haut zone: Cette zone couvre toute la largeur de l'écran et est d'environ 1,25 ” haut. Lors de la lecture d'un livre, d'un robinet dans la zone supérieure affiche deux barres d'outils. La barre d'outils supérieure contient l'Accueil, Retour, icônes Lumière, stocker, rechercher, et Menu. La deuxième barre d'outils contient la police, Aller à, X-ray, et partagez icônes. Au bas de l'écran, vous pouvez voir votre progression dans le livre.
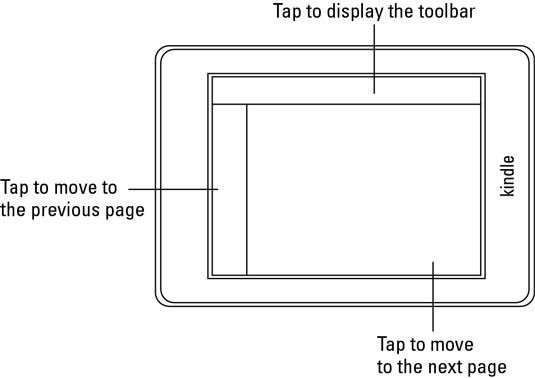
La barre d'outils supérieure est toujours affiché sur l'écran d'accueil.
Zone centrale: Cette zone, qui est le plus grand des trois zones, couvre le milieu de l'écran. Une pression rapide ou glisser ici avances à la page suivante.
Zone Gauche: Cette zone est un long rectangle étroit qui est d'environ 0,5 ” de large. Un robinet dans la colonne de gauche se déplace vers la page précédente. Parce que cette zone est étroite, votre taraudage doit être précise. Cela dit, si vous pouvez visualiser la zone sur l'écran, se rappeler où puiser sera plus facile.



