Comment remplir votre première esquisse Arduino
Une fois que vous avez les bases, vous pouvez maintenant compléter votre première esquisse. En face de vous devrait maintenant être un Arduino Uno R3, un câble USB et un ordinateur exécutant votre choix de système d'exploitation (Windows, Mac OS ou Linux).
Sommaire
Trouvez la Blink Sketch
Pour vous assurer que le logiciel Arduino est de parler au matériel, vous téléchargez un croquis. Qu'est-ce qu'un croquis, demandez-vous? Arduino a été créé comme un dispositif qui permet aux gens de prototyper rapidement et de tester des idées à l'aide de petits morceaux de code qui démontrent l'idée - un peu comme la façon dont vous pourriez esquisser une idée sur le papier.
Pour cette raison, les programmes écrits pour Arduino sont désignés comme des croquis. Bien que d'un dispositif pour le prototypage rapide était son point de départ, dispositifs Arduino sont utilisés pour des opérations de plus en plus complexes. Donc, ne pas déduire du nom croquis un programme qui est trivial Arduino en aucune façon.
L'esquisse spécifique que vous voulez utiliser ici est appelé Blink. Il est sur le croquis de base plus vous pouvez écrire, une sorte de “ Bonjour tout le monde ”!; Pour Arduino. Cliquez dans la fenêtre Arduino. Dans la barre de menu, choisissez Fichier-exemples-01.Basics-Blink.
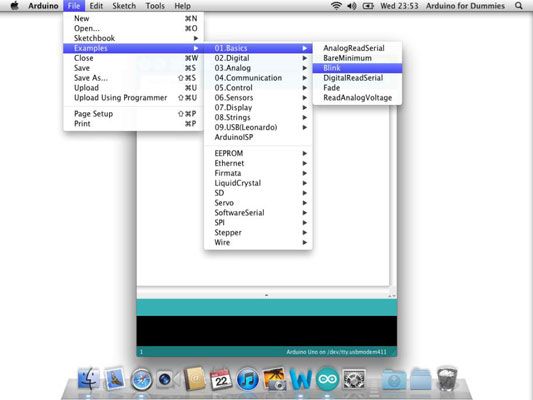
Une nouvelle fenêtre apparaît en face de votre croquis vide.
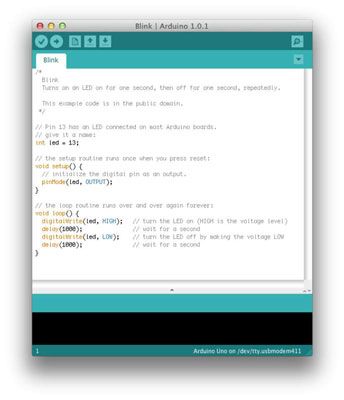
Identifier votre conseil d'administration
Avant, vous pouvez télécharger l'esquisse, vous devez vérifier certaines choses. D'abord, vous devez confirmer que vous avez conseil. Vous pouvez choisir parmi une variété de dispositifs Arduino et plusieurs variations sur la carte USB. La dernière génération de cartes USB est le Uno R3.
Si vous avez acheté votre nouveau dispositif, vous pouvez être certain que ce soit le type de carte que vous avez. Pour plus de sûreté, vérifier l'arrière de la carte. Vous devriez voir détails sur le modèle de la carte.

Il convient également de vérification est la puce ATMEL sur l'Arduino. La puce ATMEL est le cerveau de l'Arduino et est similaire au processeur de votre ordinateur. Parce que la Uno et les conseils antérieurs vous permettent de remplacer la puce, il ya toujours une chance, surtout avec une carte utilisée, que la puce a été remplacé par un autre.
Bien que la puce ATMEL semble tout à fait distinctif sur une carte individuelle, si vous comparez à un Arduino âgé, à les distinguer à première vue serait difficile. La caractéristique importante est écrit sur la surface de la puce. Dans ce cas, vous cherchez ATmega328P-PU.

Configurez le logiciel
Après avoir confirmé le type de carte que vous utilisez, vous devez fournir cette information au logiciel. Dans la barre de menu principal Arduino (en haut de la fenêtre Arduino sur Windows et en haut de l'écran sur Mac OS X), choisissez Outils-conseil. Vous devriez voir une liste des différents types de cartes pris en charge par le logiciel Arduino. Sélectionnez votre conseil d'administration de la liste.
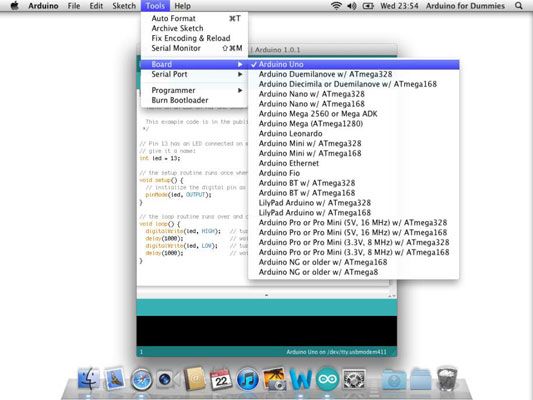
Ensuite, vous devez sélectionner le port série. Le port série est le lien qui permet à votre ordinateur et le périphérique Arduino de communiquer. Sériel décrit la façon dont les données sont envoyées, un bit de données (0 ou 1) à la fois. La port l'interface physique, en l'espèce une prise USB.
Pour déterminer le port série, choisissez Outils-Serial Port. Une liste affiche des périphériques connectés à votre ordinateur. Cette liste contient tout appareil qui peut parler en série, mais pour le moment, vous êtes seulement intéressé à trouver l'Arduino.
Si vous venez d'installer Arduino et il branché, il devrait être au sommet de la liste. Pour les utilisateurs de OS X, cela est indiqué que /dev/tty.usbmodemXXXXXX (où XXXXXX est un nombre signé au hasard). Sous Windows, la même chose est vrai, mais les ports séries sont nommés COM1, COM2, COM3, et ainsi de suite. Le nombre le plus élevé est habituellement le dispositif le plus récent.
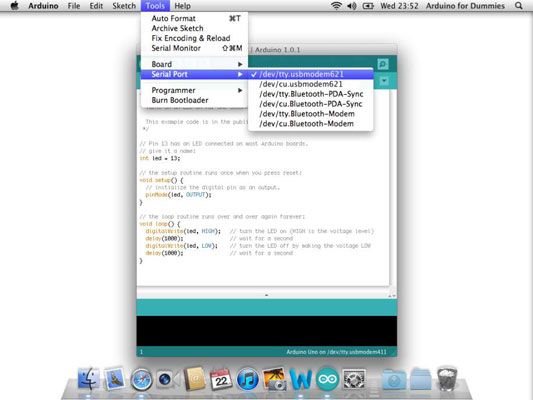
Après avoir trouvé votre port série, sélectionnez-le. Il devrait apparaître en bas à droite de l'interface graphique Arduino, avec le conseil que vous avez sélectionné.
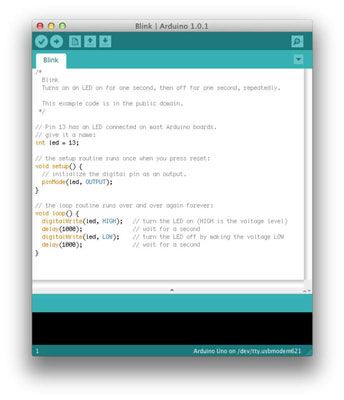
Téléchargez le croquis
Maintenant que vous avez dit le logiciel Arduino type de carte que vous communiquez avec et qui connexion par port série qu'il utilise, vous pouvez télécharger le croquis Blink.
Cliquez d'abord sur le bouton Vérifier. Vérifiez vérifie le code pour vous assurer qu'il est logique. Cela ne signifie pas nécessairement votre code va faire ce que vous prévoyez, mais il vérifie que la syntaxe est écrit d'une manière Arduino peut comprendre. Vous devriez voir une barre de progression et le texte Compilation Sketch pendant quelques secondes, suivi du texte Fait compilation après le processus est terminé.
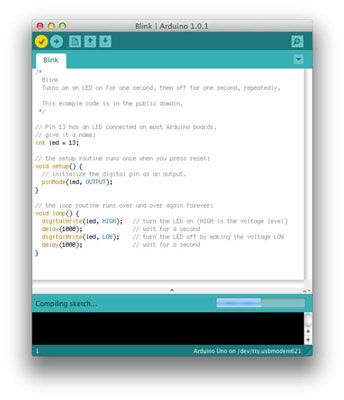
Si l'esquisse compilé avec succès, vous pouvez cliquez sur le bouton Ajouter à côté du bouton vérifier. Une barre de progression apparaît, et vous voyez beaucoup d'activité sur votre planche des deux LEDs marquées RX et TX. Ceux-ci montrent que l'Arduino envoie et reçoit des données. Après quelques secondes, les RX et TX LED cessent de clignoter, et un Fait Téléchargement un message apparaît au bas de la fenêtre.
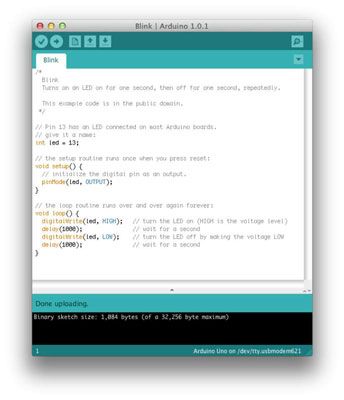
Vous devriez voir le voyant clignoter marquée L distance rassurante: pendant une seconde, éteint pendant une seconde. Si tel est le cas, vous donner une tape dans le dos. Vous avez juste téléchargé votre premier morceau de code Arduino et entré dans le monde de l'informatique physique!
Si vous ne voyez pas la L clignoter, revoir les étapes précédentes. Assurez-vous que vous avez installé Arduino correctement et puis de lui donner un autre aller. Si vous ne voyez toujours pas le L clignoter, consultez l'excellente page de dépannage sur le site officiel de Arduino.
Sans une goutte de sueur que vous venez de téléchargé votre première esquisse d'un Arduino.





