Configurez VoiceOver sur votre iPad en 6 étapes
Si vous êtes malvoyant, VoiceOver de votre iPad lit les noms des éléments de l'écran et les réglages à vous. VoiceOver modifie également la façon dont vous fournissez entrée à l'iPad. Dans Notes, par exemple, vous pouvez avoir VoiceOver lire le nom des boutons de notes pour vous, et quand vous entrez des notes, il lit des mots ou caractères que vous avez saisis. Il peut également vous dire si des fonctions telles que la correction automatique sont sur. Pour activer cette fonction, appuyez sur l'icône Réglages sur l'écran d'accueil. Tapez Général- puis faites défiler et tapez sur l'accessibilité.
Sommaire
- Dans le volet d'accessibilité, appuyez sur le bouton voiceover on / off.
- Dans le volet voiceover, appuyez sur le bouton voiceover on / off.
- Appuyez sur le bouton voiceover pratique pour le sélectionner et puis double-cliquez sur le bouton pour ouvrir voiceover pratique.
- Appuyez sur le champ des conseils de la parole.
- Faites défiler et taper et puis double-tap typing réactions si vous voulez voiceover de lire mots ou caractères à vous (dans l'application notes, par exemple).
- Appuyez sur le bouton home pour revenir à l'écran d'accueil.
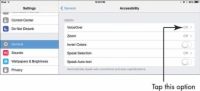
 Agrandir
AgrandirDans le volet d'accessibilité, appuyez sur le bouton VoiceOver On / Off.
Cette affiche le volet de VoiceOver.
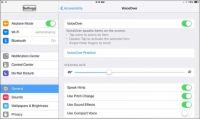
 Agrandir
AgrandirDans le volet VoiceOver, appuyez sur le bouton VoiceOver On / Off.
Lorsque VoiceOver est activé, vous appuyez d'abord pour sélectionner un élément comme un bouton, ce qui provoque VoiceOver de lire le nom de l'élément à vous- vous appuyez deux fois sur l'élément pour activer sa fonction. (VoiceOver vous rappelle ce processus si vous allumez Conseils de dire, ce qui est utile lorsque vous utilisez pour la première VoiceOver, mais il devient vite ennuyeux.)
Appuyez sur le bouton VoiceOver pratique pour le sélectionner et puis double-cliquez sur le bouton pour ouvrir VoiceOver pratique.
Double-taraudage remplace l'action tapant lorsque VoiceOver est activée. Gestes de la pratique en utilisant tels que pincer ou effleurant à gauche, et VoiceOver vous indique quelles mesures chaque geste initiés. Appuyez sur le bouton Terminé, puis double-cliquez dessus pour revenir à la boîte de dialogue VoiceOver.
Appuyez sur le champ des Conseils de la parole.
VoiceOver énonce le nom de chaque élément tapé. Si vous trouvez cette fonction ennuyeux, vous pouvez double-tapez sur le curseur Marche / Arrêt pour éteindre Énoncer les conseils.
Faites défiler et taper et puis double-tap Typing Réactions Si vous voulez VoiceOver de lire mots ou caractères à vous (dans l'application Notes, par exemple).
Dans la boîte de dialogue Commentaires de taper, touchez puis double-tap pour sélectionner l'option que vous préférez. L'option Mots provoque VoiceOver de lire des mots pour vous, mais pas des personnages, comme le signe de dollar ($). L'option Caractères et mots provoque VoiceOver pour lire à la fois, et ainsi de suite.
Appuyez sur le bouton Home pour revenir à l'écran d'accueil.
Cela ferme la fonctionnalité VoiceOver et vous ramène à l'écran d'accueil.
Vous pouvez modifier la langue qui VoiceOver parle. Dans l'écran Paramètres généraux, choisissez internationale puis Langue et sélectionnez une autre langue. Cette action, cependant, change également la langue utilisée pour les étiquettes sur les icônes Accueil-écran et les différents paramètres et des champs sur l'iPad.
Vous pouvez utiliser le raccourci mise accessibilité pour basculer la VoiceOver, Zoom, Switch contrôle, AssistiveTouch et Inverser les couleurs caractéristiques rapidement. Dans la boîte de dialogue d'accessibilité, appuyez sur Raccourci accessibilité. Dans la boîte de dialogue qui apparaît, choisissez ce que vous voulez une triple pression sur le bouton d'accueil pour l'activer. Maintenant, une triple pression sur le bouton Accueil ouvre l'option sélectionnée dans cette boîte de dialogue (comme le zoom ou Inverser les couleurs, par exemple) où que vous alliez en iPad.





