Pour les aînés: utiliser le navigateur web Safari sur iPad 2
Une fois votre iPad 2 est connecté à Internet, parcourir des pages Web en utilisant le navigateur Web Safari. Avec Safari, vous pouvez parcourir un vaste monde de l'information, le divertissement, l'éducation, et plus sur Internet.
Sommaire
Lancez le navigateur web Safari
Avant que vous pouvez utiliser Safari, vous devez d'abord connecter votre iPad à Internet - soit par le biais d'une connexion Wi-Fi, ou via une connexion 3G avec votre fournisseur d'accès Internet.
Appuyez sur l'icône Safari sur l'écran d'accueil.
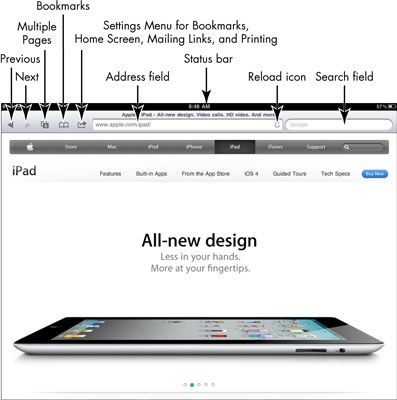
Safari ouvre, affichant sans doute la page d'accueil Apple iPad la première fois que vous allez en ligne.
Pour agrandir une page, placez deux doigts sur l'écran et faites glisser les vers l'extérieur.
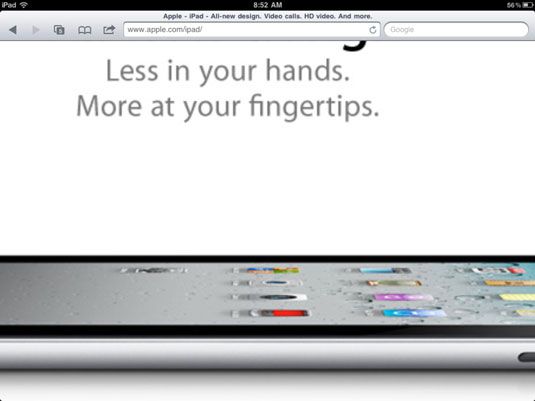
Double-cliquez sur l'écran avec un seul doigt pour restaurer la taille de l'écran par défaut.
Faites défiler la page en mettant votre doigt sur l'écran vers le haut et pichenette.
Retour au haut de la page, placez votre doigt sur l'écran et faites glisser vers le bas ou appuyez sur la barre d'état en haut de l'écran.
En utilisant la méthode de pincement pour agrandir ou réduire la taille d'une page Web sur votre écran vous permet de visualiser ce qui est affiché à différentes tailles, vous donnant plus de souplesse que la méthode du double-tap.
Naviguez entre les pages Web dans Safari
L'Internet est un réseau de pages interconnectées. Vous pouvez passer d'une page à l'autre en appuyant sur un lien ou en entrant l'adresse d'une page web dans Safari.
Tapez dans le champ Adresse.
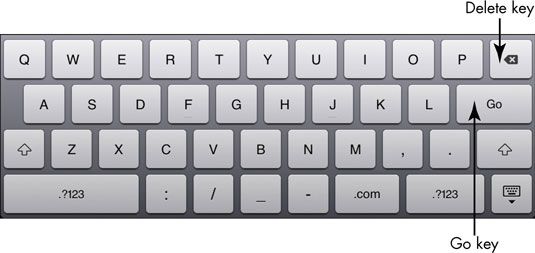
Le clavier à l'écran apparaît.
Pour effacer le champ, appuyez sur la touche Suppr du clavier. Ensuite, tapez une adresse Web.
Appuyez sur la touche Go sur le clavier.
Le site Web apparaît.
Si pour une raison quelconque une page ne présente pas, appuyez sur l'icône Recharger sur l'extrémité droite du champ d'adresses.
Si Safari est de chargement d'une page Web et que vous changez votre esprit sur l'affichage de la page, cliquez sur l'icône Arrêter (le X), qui apparaît à l'extrémité droite du champ d'adresses pour arrêter le chargement de la page.
Appuyez sur la flèche Précédent pour revenir en arrière à la dernière page que vous avez affichée.
Appuyez sur la flèche Suivant aller de l'avant à la page que vous venez de quitter.
Pour suivre un lien vers une autre page Web, appuyez sur le lien avec votre doigt. Pour afficher l'adresse Web de destination du lien avant de vous tapez, il suffit de toucher et maintenez le lien, et un menu apparaît qui affiche l'adresse en haut.
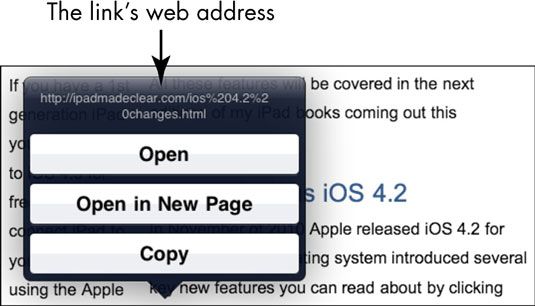
Par défaut, le remplissage automatique est activée dans iPad, provoquant entrées que vous effectuez dans des domaines tels que le champ d'adresses pour afficher automatiquement les entrées correspondantes possibles. Vous pouvez désactiver le remplissage automatique en utilisant les paramètres iPad.
Voir votre historique de navigation Safari
Lorsque vous vous déplacez à travers le web, votre navigateur conserve une trace de votre historique de navigation (les pages que vous avez visitées). Cet enregistrement peut être pratique quand vous voulez visiter un site affichée précédemment mais vous avez oublié son adresse.
Avec Safari ouvert, appuyez sur l'icône Signet.
Histoire Tap.
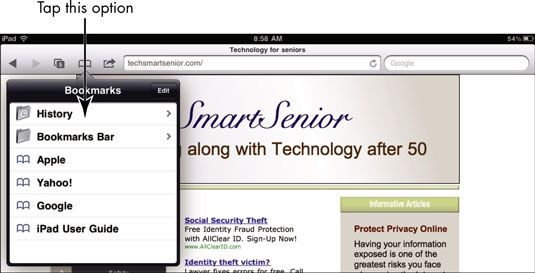
La liste Historique apparaît.
Appuyez sur un site pour y accéder.
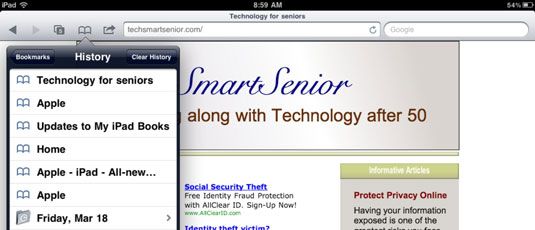
Pour effacer votre historique de navigation, appuyez sur le bouton Effacer l'historique. Ceci est utile lorsque vous ne souhaitez pas que votre conjoint ou petits-enfants de voir où vous avez été parcourez anniversaire ou des vacances cadeaux!






