Ajout de chapitres, sections et pages dans iBooks Author
Si vous créez un e-book dans iBooks Author, les chances sont que vous aurez envie d'inclure des chapitres, sections et pages. Vous utilisez beaucoup des mêmes techniques quand il vient à l'ajout de chapitres, de sections et les pages à votre livre, mais il ya quelques différences que vous devez savoir.
Pour ajouter des chapitres à un livre, vous avez quatre options:
Faites glisser le chapitre mise en page à partir du panneau Mises en page dans le panneau Livre. Lorsque vous relâchez le bouton de la souris ou le pavé tactile pointeur, iBooks Author ajoute un nouveau chapitre à l'aide de cette mise en page après le chapitre sur lequel vous avez laissé tomber la mise en page (après avoir relâché le bouton de la souris, bien sûr).
Si le panneau Livre est actif, cliquez sur l'icône Pages bouton Ajouter dans la barre d'outils. Un menu des types de mise en page que vous pouvez appliquer à la page ajoutée apparaît: chapitre, la section ou la page. Chacun, à son tour, a une liste de vignettes de dispositions existantes. Choisissez le type de mise en page souhaitée puis la disposition souhaitée, et un chapitre, une section ou page basée sur ce que la mise en page est insérée après la dernière page du chapitre ou de la section.

Dans le panneau Livre, à droite; cliquez ou Ctrl-cliquez sur un chapitre, puis choisissez Dupliquer chapitre dans le menu contextuel pour copier ce chapitre (y compris son contenu) après le chapitre en cours. Vous pouvez également choisir Copier Chapitre, puis aller ailleurs dans le panneau Livre, à droite; cliquez ou Ctrl-cliquez à nouveau, et choisissez Coller dans le menu contextuel qui apparaît à insérer le chapitre après cet endroit.
Créer un nouveau chapitre en insérant un document Word ou Pages (choisissez Insertion-Chapitre Pages ou Word Document). Une feuille de paramètres où vous pouvez choisir le document apparaît, et après que vous sélectionnez un document et cliquez sur Insérer, une deuxième feuille de paramètres montrant les configurations disponibles apparaît. (Vous pouvez également sélectionner le document des styles de paragraphe sur case à cocher Importer, qui charge les styles de paragraphe et de caractère définies dans ce document Preserve.) Choisissez la mise en page que vous souhaitez appliquer, puis cliquez sur Choisir.
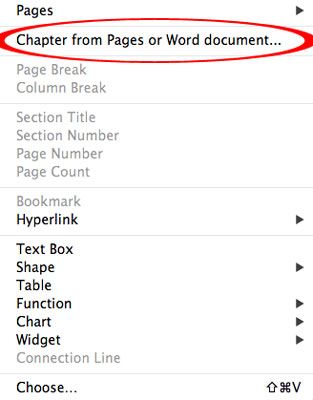
Pour ajouter des sections à un livre, vous pouvez utiliser la méthode de glisser, l'icône Pages bouton et le menu contextuel Ajouter, sauf que vous travaillez avec une section plutôt que d'un chapitre.
Pour ajouter des pages à un livre, vous pouvez utiliser la méthode de glisser l'icône Pages bouton Ajouter, mais vous avez aussi deux autres méthodes disponibles:
droit; cliquez ou Ctrl-clic une page (chapitre, la section ou la page) dans le panneau Livre, puis choisissez Insérer une page dans le menu contextuel qui apparaît. Une nouvelle page, qui utilise le modèle de présentation de la page sélectionnée, est ajouté au-dessous de cette page.
droit; cliquez ou Ctrl-clic une page de chapitre dans le panneau Livre, puis choisissez Ajouter la page dans le menu contextuel qui apparaît. Une nouvelle page, qui utilise le droit de l'aménagement chapitre; la page du modèle, est ajouté avant le début de la section suivante.
Vous pouvez ajouter une seule page à la fois (sauf si vous importez un fichier Word ou Pages). De même, vous pouvez supprimer une seule page à la fois: right; cliquez ou Ctrl-cliquez sur la page, puis sélectionnez Supprimer la page dans le menu contextuel qui apparaît.



