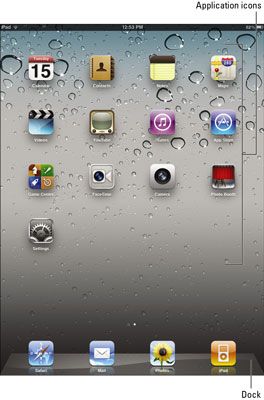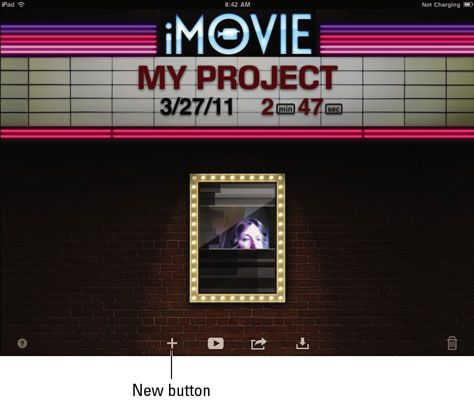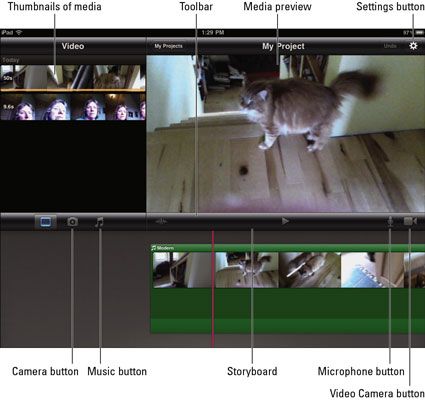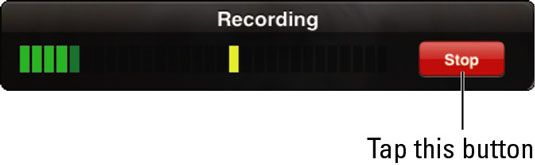Montage vidéo de base sur votre iPad 2 avec l'application iMovie
L'application iMovie a été fourni avec les ordinateurs Mac pendant plusieurs années, et maintenant une version est disponible pour l'iPad. Après avoir capturé une vidéo avec votre iPad 2, vous pouvez utiliser iMovie pour le modifier. Cet article vous donne un bref aperçu de ce que vous pouvez faire avec iMovie.
Celui-ci va vous coûter un peu d'argent: Commencez par l'achat d'iMovie à partir de l'App Store. (Il en coûte actuellement 4,99 $.)
Appuyez sur l'icône de l'application iMovie sur l'écran d'accueil.
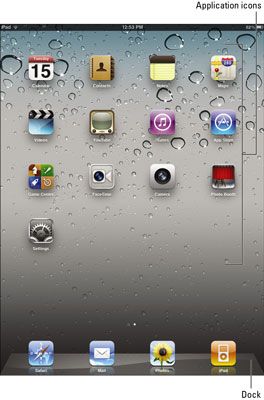
iMovie ouvre.
Sur l'écran qui apparaît, tapez sur le bouton Nouveau.
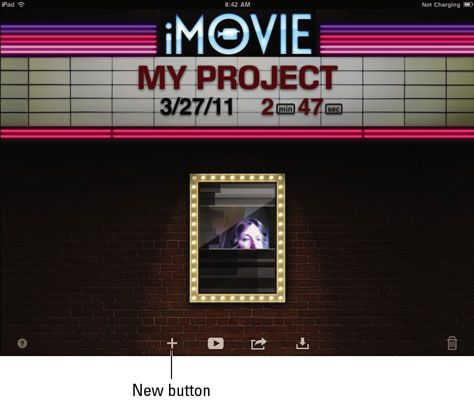
Un nouveau projet de film ouvre. Toutes les vidéos que vous avez prises sont affichées sous forme de vignettes dans le coin supérieur gauche de l'écran.
Double-cliquez sur une vidéo pour l'ouvrir.
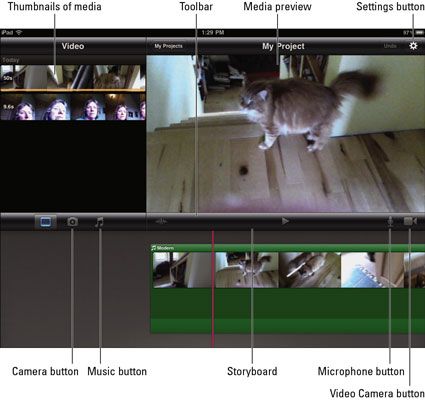
Si vous voulez créer un diaporama avec des photos fixes plutôt que la vidéo, appuyez sur le bouton de l'appareil photo et vos photos stockées sont énumérées à la place. Pour annuler une action, appuyez sur le bouton Annuler.
Appuyez sur le storyboard pour faire défiler vos images vidéo.
Où se trouve la ligne rouge est où votre prochaine action, telles que la lecture de la vidéo ou l'ajout d'une transition, commence.
Pour ajouter une vidéo sur la fin d'un autre, appuyez deux fois sur un autre clip dans la liste de médias.
Le clip apparaît à droite de la première dans le storyboard.
Si vous voulez ajouter de la musique à vos vidéos, appuyez sur le bouton de musique et appuyez sur une option de la musique.
L'option d'effets sonores, de la musique dans votre bibliothèque iPod, ou de la musique à thème seront disponibles. Vous pouvez également faire glisser l'élément à la chronologie pour faire une piste de fond ou l'associer à un clip spécifique.
Vous pouvez appuyer sur le bouton Paramètres pour ouvrir un menu qui vous permet de régler les paramètres pour jouer la musique de thème, en boucle la musique à jouer en permanence, et en utilisant un effet spécial à estomper votre film ou au début et à la fin.
Pour enregistrer une narration audio, faites défiler vers le point dans le film où vous voulez qu'elle soit entendue et ensuite
Appuyez sur le bouton du microphone.
Appuyez sur le bouton d'enregistrement, attendez que le compte à rebours pour terminer, puis enregistrer.
Lorsque vous avez terminé l'enregistrement, appuyez sur Arrêter.
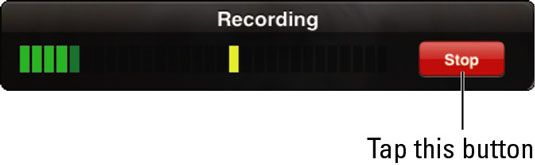
Tapez révision pour entendre votre enregistrement ou Jeter ou à reprendre, si vous n'êtes pas complètement heureux avec elle. Cliquez sur Accepter pour enregistrer l'enregistrement lorsque vous avez terminé.

Vous pouvez faire plus de choses avec iMovie, comme ajouter des transitions entre les clips ou réorganiser et couper les segments de clips. Jouez avec l'application pour voir les possibilités.
A propos Auteur
 Audio d'importation avec iMovie sur votre MacBook
Audio d'importation avec iMovie sur votre MacBook Vous pouvez tirer dans tout ce que de Wagner à Weezer à la fois comme musique de fond et effets sonores pour votre film dans iMovie sur votre MacBook. Vous obtenez ces notes dans iMovie, puis les ajouter à votre film en les faisant glisser vers…
 Créer une vidéo sur votre MacBook avec iMovie
Créer une vidéo sur votre MacBook avec iMovie Vous ne devez pas un caméscope numérique cher à produire des clips vidéo pour une utilisation dans iMovie! La caméra de votre MacBook peut capturer ces clips pour vous - Pensez aux possibilités de fête! Pour capturer de la vidéo directement…
 Comment ajouter des clips à votre projet iMovie
Comment ajouter des clips à votre projet iMovie iMovie est la création et l'édition de film le logiciel Mac OS X Snow Leopard. Vous pouvez ajouter des clips à votre projet iMovie via le volet du projet, qui affiche les médias que vous avez ajoutés à votre projet jusqu'à présent, ce qui…
 Comment ajouter de la musique ou des effets sonores à votre iMovie
Comment ajouter de la musique ou des effets sonores à votre iMovie La musique est une partie essentielle de la plupart des films (même les non-musicales), donnant le ton pour votre vidéo, et iMovie d'Apple ne sont pas différents. Vous pouvez ajouter de la musique à votre iMovie comme un score de fond. Encore…
 Comment ajouter une narration à votre projet iMovie
Comment ajouter une narration à votre projet iMovie Avec iMovie, Mac création de film et de l'application d'édition, vous pouvez ajouter une narration à votre projet iMovie. En fait, vous pouvez enregistrer votre voix pendant que vous regardez votre film jeu, permettant une parfaite…
 Comment enregistrer une voix off dans iMovie
Comment enregistrer une voix off dans iMovie Votre film peut ne pas être complète sans une voix off. Heureusement, vous ne devez pas embaucher un professionnel pour enregistrer une voix off dans Apple iMovie. Vous pouvez raconter un film et ajouter votre voix partout où vous voulez dans…
 Comment filmer et éditer des vidéos sur votre iPhone
Comment filmer et éditer des vidéos sur votre iPhone L'iPhone 3GS est le premier iPhone pour vous permettre de filmer, puis l'iPhone 4 a rejoint le parti de la vidéo. Lorsque vous filmez une vidéo sur un 3GS ou iPhone 4, vous pouvez capturer en mode portrait ou paysage:1Appuyez sur l'icône de…
 Modifier une vidéo éducative avec app iMovie ipad
Modifier une vidéo éducative avec app iMovie ipad Si vous voulez faire plus avec vos vidéos de formation iPad que de simplement les couper, vous aurez besoin des fonctionnalités d'édition vidéo de app iMovie iPad. iMovie pour iPad est pas destiné à l'édition de films lourdeiMovie pour iPad…
 Pour les aînés: éditer la vidéo avec iMovie sur iPad 2
Pour les aînés: éditer la vidéo avec iMovie sur iPad 2 Vous pouvez capturer de la vidéo avec votre iPad 2, et de modifier facilement les films que vous prenez en utilisant iMovie. Avec iMovie, vous pouvez raccorder deux vidéos ensemble et ajouter de la musique, des effets spéciaux vidéo, et la…
 Pour les aînés: modifier les films avec l'application iphone 4s iMovie
Pour les aînés: modifier les films avec l'application iphone 4s iMovie Une version de l'application iMovie est disponible pour l'iPhone 4S. Après avoir capturé une vidéo, vous pouvez utiliser iMovie pour le modifier. Si vous voulez éditer la vidéo que vous avez déjà capturé, commencer par l'achat d'iMovie sur…
 Comment utiliser des thèmes iMovie d'iPad pour créer des vidéos éducatives
Comment utiliser des thèmes iMovie d'iPad pour créer des vidéos éducatives Si vous voulez faire plus avec vos vidéos de formation iPad que de simplement les couper, vous aurez besoin des fonctionnalités d'édition vidéo de app iMovie iPad. iMovie pour iPad est pas destiné à l'édition de film lourd, mais il ne propose…
 Comment utiliser le iMovie d'iPad pour créer des vidéos éducatives à partir de zéro
Comment utiliser le iMovie d'iPad pour créer des vidéos éducatives à partir de zéro iMovie pour iPad est un outil parfait pour la plupart des applications vidéo dans l'éducation. Utilisation iMovie, vous pouvez éditer la vidéo, l'ajout de transitions et audio pour créer un film à partir de zéro. Agrandir1Appuyez sur l'icône…
 Comment ajouter des transitions à votre projet iMovie 09
Comment ajouter des transitions à votre projet iMovie 09 iMovie 09 vous permet d'ajouter des transitions à vos projets iMovie. iMovie comprend une étonnante palette de transitions, y compris les vieux favoris (comme Fade In et dissoudre) et des trucs astucieux vous pourriez ne pas être familier avec…
 Comment importer des données audio dans iMovie 09 projets
Comment importer des données audio dans iMovie 09 projets Utilisation iMovie sur votre Mac, vous pouvez tirer dans la musique de fond et effets sonores pour votre film en les faisant glisser au volet du projet de l'iMovie. Vous pouvez ajouter de l'audio à partir d'un certain nombre de sources:Ajout de…