Bases de saisie de données pour l'application des numéros pour iPad
Vous tapez ou appuyez deux fois sur une cellule de travailler avec elle dans les numéros de iWork pour iPad. Si vous voulez ajouter ou modifier des données, appuyez deux fois sur la cellule. Un contour bleu apparaît autour de la cellule, et le clavier apparaît, vous pouvez entrer des données.
Seul robinet si vous voulez sélectionner une cellule, mais pas modifier son contenu. La cellule est exposée, et les éléments de table de sélection (les colonnes et de rangées cadres, le bouton cellules, le bouton rond à gauche du cadre de la colonne, et le bouton à droite du cadre de la colonne ainsi que sous le cadre de la ligne ) sont indiqués.
Une fois que vous avez mis en place votre feuille de calcul, la plupart de votre travail consiste à saisir et éditer des données de tous les types.
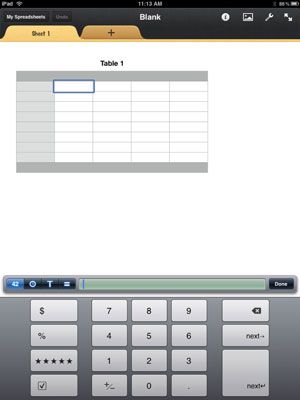
Le clavier pour entrer des données dans une cellule Numbers est un outil puissant et flexible - il est en fait quatre claviers en un. Au dessus du clavier est une barre de formule qui vous permet de rapidement et facilement de saisir des formules. A la gauche de la barre de formule se trouvent quatre boutons qui vous permettent de passer d'un clavier à l'autre. A partir de la gauche, vous pouvez choisir les claviers suivants:
42: Le premier bouton, marqué 42, vous permet d'utiliser le clavier numérique.
Horloge: Le second bouton, à l'image d'une horloge, vous permet d'entrer les dates et heures.
Texte: La lettre T affiche un clavier de texte standard.
Formules: Le signe = afficher le clavier d'édition de la formule.
Quel que soit le clavier que vous utilisez, vous voyez ce que vous tapez dans la barre de formule ci-dessus du clavier. À la droite de la zone oblongue est un bouton Done (OK ou, selon le clavier que vous utilisez) qui se déplace votre saisie dans la cellule sélectionnée, puis cache le clavier.
Vous pouvez faire apparaître un clavier uniquement lorsque vous appuyez deux fois sur une cellule ou d'un autre champ de texte (tel que le nom de l'onglet). Cela signifie qu'il est sélectionné, et cela signifie aussi que le clavier sait toujours où les données devraient aller lorsque vous appuyez sur OK ou Terminé.
À la droite de la zone du clavier sont trois gros boutons:
Effacer: Ceci est le clavier standard bouton Supprimer.
Suivant (adjacente): Le bouton Suivant avec le droit; flèche pointant insère les données saisies dans la cellule sélectionnée et se déplace à la cellule suivante vers la droite.
Suivant (ligne suivante): Le bouton Suivant avec la flèche pointant vers la gauche accroché insère les données et se déplace tapés à la ligne suivante et à gauche, la plupart cellulaire dans la section des cellules que vous entrez.
Notez que les deux boutons Suivant ne sont pas disponibles sur le clavier de texte.



