Obtenez des cartes de itinéraire et les directions de conduite à partir de votre iPad
Avec l'application Maps sur votre iPad, vous pouvez obtenir des cartes routières et des itinéraires vers l'emplacement (qui peuvent être conduits à) partir de tout emplacement comme suit:
Sommaire
- Dites à votre ipad pour obtenir les directions pour vous.
- Tapez dans le menu démarrer ou champ fin de désigner points de départ et de fin de votre voyage.
- (facultatif) appuyez sur le petit bouton fléché tourbillonnant entre les champs début et fin.
- (facultatif) appuyez sur le, marche-personne, ou l'icône de bus de voiture au-dessus des champs début et fin de choisir voiture, à pied, ou les directions de transport en commun.
- Lorsque les emplacements de début et de fin sont corrects, appuyez sur le bouton route dans le coin supérieur droit de la superposition des directions.
- Si plans suggère plusieurs itinéraires, sélectionnez l'une en tapant sur sa ligne ou un ballon bleu clair.
- Appuyez sur le bouton démarrer dans le coin supérieur droit de l'écran pour commencer vos directions.
- Accédez à vos directions en faisant glisser les panneaux routiers vers la gauche ou la droite ou en choisissant dans une liste.
Dites à votre iPad pour obtenir les directions pour vous.
Lorsque vous êtes à la recherche à un écran de la carte: Appuyez sur le bouton rendre dans le coin supérieur gauche de l'écran. Le champ de recherche se transforme en champs Début et Fin.
Si une punaise est déjà à l'écran: Appuyez sur la punaise puis appuyez sur le petit je dans un cercle bleu à la droite du nom ou de la description. Cette action affiche l'écran de l'article Infos. Appuyez sur les Indications ici ou un itinéraire à partir d'ici bouton pour obtenir les directions vers ou à partir de cet emplacement, respectivement.
Demander à Siri pour les directions: Appuyez et maintenez enfoncé le bouton d'accueil, et de lui demander, “? Comment puis-je obtenir à ____ ” (Ceci, bien sûr, ne fonctionne que si votre iPad comprend Siri.)
Tapez dans le menu Démarrer ou champ Fin de désigner points de départ et de fin de votre voyage.
Vous pouvez saisir ou de les choisir parmi une liste de vos signets, cartes récentes, ou des contacts.
(Facultatif) Appuyez sur le petit bouton fléché tourbillonnant entre les champs Début et Fin.
Cela vous permettra d'échanger les points de départ et de fin.
(Facultatif) Appuyez sur le, marche-personne, ou l'icône de bus de voiture au-dessus des champs Début et Fin de choisir voiture, à pied, ou les directions de transport en commun.
Les directions de transport en commun exigent une application tierce aider. Si vous ne l'avez pas installé l'un, cartes de sorte que vous informe et vous propose de vous emmener à l'App Store avec une recherche automatisée des applications de transport en commun.
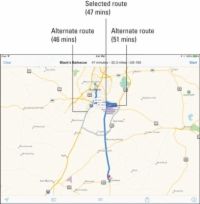
 Agrandir
AgrandirLorsque les emplacements de début et de fin sont corrects, appuyez sur le bouton Route dans le coin supérieur droit de la superposition des directions.
Itinéraires conseillés apparaissent sur la carte.
Si plusieurs routes existent, Cartes vous montre jusqu'à trois. Pour passer itinéraires, appuyez simplement sur la route que vous voulez basculer. Notez que le texte en haut des mises à jour de l'écran pour vous dire le temps et la distance de l'itinéraire sélectionné (47 minutes- 32.3 des miles via 183).
Si Plans suggère plusieurs itinéraires, sélectionnez l'une en tapant sur sa ligne ou un ballon bleu clair.
Appuyez sur le petit je-in-a-cercle dans le coin inférieur droit de la carte que vous regardez et puis appuyez sur le bouton Afficher la circulation pour vous aider à décider quelle route sera la plus opportune.
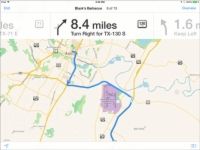
 Agrandir
AgrandirAppuyez sur le bouton Démarrer dans le coin supérieur droit de l'écran pour commencer vos directions.
Lorsque vous appuyez sur le bouton Démarrer, une série de blanc immaculé “ signes de la route n ° 148; apparaît dans le haut de la carte, un pour chaque étape dans les directions.
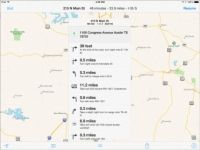
 Agrandir
AgrandirAccédez à vos directions en faisant glisser les panneaux routiers vers la gauche ou la droite ou en choisissant dans une liste.
Panneaux routiers: Glissez droite ou à gauche sur les panneaux de signalisation pour voir l'étape suivante ou précédente dans votre itinéraire. L'étape actuelle est mise en surbrillance et un cercle bleu apparaît sur la carte pour indiquer l'emplacement de cette étape. Les autres (suivant ou précédent) étapes sont grisés légèrement.
Liste: Si vous préférez voir votre feuille de route affichés dans une liste avec toutes les étapes à la fois, appuyez sur le bouton Aperçu dans le coin supérieur droit de l'écran, puis appuyez sur le bouton de liste au bas de l'écran, morts Center- les étapes apparaîtra dans un overlay.
Le bouton Liste apparaît sur l'écran Route, mais disparaît lorsque vous appuyez sur Start. Rappelez-vous taper sur le bouton Aperçu pour le faire réapparaître.
Appuyez sur un pas dans la liste pour voir ce que la jambe du voyage affichée sur la carte.
Si vous voulez retourner à la route des instructions étape par étape et signe la carte à nouveau, appuyez sur le bouton de reprise dans le coin supérieur droit de l'écran ou appuyez sur toute étape dans la liste superposition.
La liste disparaît et les panneaux de signalisation routière et carte réapparaître.






