Comment ajouter des caractères spéciaux et cachés dans iBooks Author
Lorsque vous écrivez et l'édition de texte dans iBooks Author, vous utilisez plusieurs caractères invisibles, comme les retours de paragraphe et des espaces. Cependant, vous pouvez les voir pendant que vous travaillez sur un livre parce qu'ils vous aident à vérifier le texte est correct. Par exemple, l'affichage des symboles de ces caractères permet à l'écran vous voyez que vous avez vraiment fait utiliser un paragraphe rendement plutôt que d'une rupture de ligne dans des paragraphes distincts. Il vous permet également de trouver plus facilement des problèmes tels que des espaces supplémentaires ou voyez où le texte comprend de page et sauts de colonne forcé.
Sommaire
- Choisissez modifier-caractères spéciaux.
- Cliquez sur une option dans la liste des types de glyphes sur le côté gauche du visualiseur de caractères à affiner votre choix.
- Double-cliquez sur un glyphe pour l'insérer à l'emplacement du texte actuel. cliquez sur le bouton fermer lorsque vous avez terminé de fermer le visualiseur de caractères.
Pour voir ces symboles, choisissez Affichage-Afficher les caractères invisibles ou appuyez sur Maj + Commande + I les mêmes actions cachent les invisibles. Les symboles bleu clair pour ces personnages (qui ne figurent pas lorsque vous imprimez ou dans le e-book vue sur l'iPad) sont les mêmes que à peu près tous les logiciels d'édition utilise, comme le petit point pour un espace et # 182- (appelé pied-de-mouche) Pour un saut de paragraphe.
Beaucoup de livres - en particulier les manuels que Apple a suggéré iBooks Author être utilisés pour créer - utiliser des caractères spéciaux, des lettres accentuées de symboles spéciaux. Mac OS X a un outil appelé le Visualiseur de caractères qui vous permet de rechercher et d'insérer l'un des centaines de ces caractères -disant glyphes -disponibles dans les polices de votre Mac. Vous pouvez utiliser le Visualiseur de caractères directement à partir de iBooks Author en suivant ces étapes:
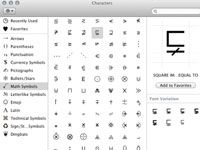
 Agrandir
AgrandirChoisissez Modifier-caractères spéciaux.
Le Visualiseur de caractères apparaît.
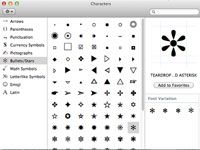
 Agrandir
AgrandirCliquez sur une option dans la liste des types de glyphes sur le côté gauche du Visualiseur de caractères à affiner votre choix.
Alternativement, vous pouvez rechercher un personnage basé sur une description de celui-ci dans le domaine de la recherche.
Double-cliquez sur un glyphe pour l'insérer à l'emplacement du texte actuel. Cliquez sur le bouton Fermer lorsque vous avez terminé de fermer le Visualiseur de caractères.
Vous pouvez voir un volet de glyphes récemment utilisés dans le Visualiseur de caractères en cliquant sur l'option Recently Used à vos glyphes favoris gauche et en cliquant sur l'option ci-dessous Favoris récemment utilisés. Pour ajouter des glyphes à la liste des favoris, sélectionnez le glyphe avec un seul clic, puis cliquez sur le bouton Ajouter au Favoris sur la droite.
Vous pouvez également ajouter des caractères spéciaux à votre texte en utilisant leurs raccourcis clavier.





