Comment formater polices dans iBooks Author
iBooks Author prend en charge une variété de polices de caractères (populairement appelé polices) Pour votre texte. iBooks Author ne peut utiliser que les polices dans le menu Polices, qui sont les polices disponibles dans iBooks sur l'iPad. (Apple change périodiquement son mix de police sur l'iPad, de sorte que vous pouvez voir la liste des polices dans iBooks Auteur changement comme bien plus de temps que le logiciel est mis à jour.)
Pour appliquer les polices, utilisez le menu pop-up de la police de la barre de format, qui affiche le nom de la police du texte sélectionné. Par défaut, il affiche le nom de la police dans sa police réelle, mais vous pouvez annuler cette option en suivant ces étapes:
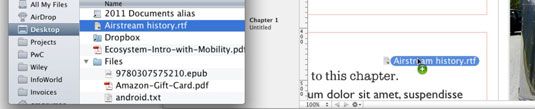
Choisissez iBooks Author-Préférences.
Alternativement, vous pouvez appuyer sur Commande +, (virgule).
La boîte de dialogue Préférences apparaît, affichant le volet général.
Désactivez l'option Afficher la police option Aperçu dans Format de police Bar Menu.
Cliquez sur le bouton Fermer.
Vous pouvez choisir Format-Font-Afficher les polices ou cmd de presse + T pour ouvrir le panneau Polices. (L'option Afficher les polices est également disponible dans le menu contextuel qui apparaît si vous cliquez avec le bouton de contrôle ou à droite;. Cliquez sur le texte)
Évitez d'utiliser le panneau Polices, car il affiche toutes les polices disponibles sur votre Mac, y compris les polices ne sont pas supportées sur le iPad- ces polices sont bien dans iBooks Author sur votre Mac, mais pas dans le e-book dans les iBooks de l'iPad. Utilisez le menu pop-up de la police de la barre de format, à la place.
La plupart des polices ont des variations appelées styles de police, tels que les caractères gras et en italique, que vous pouvez appliquer au texte. Un ensemble connexe de attributs de formatage est également disponible: souligné, barré, et les grandes lignes.
Plusieurs styles de polices sont disponibles en choisissant Format-police ou par les styles de police pop-up menu dans la barre de Format: gras, en italique et soulignés. Vous pouvez appliquer rapidement (ainsi que supprimer) gras, en italique ou souligné de plusieurs façons:
Choisissez Format-Police, puis choisissez l'option appropriée dans le menu qui apparaît.
Clique le B, je, ou U icône bouton dans la barre de Format.
Appuyez sur les raccourcis clavier Commande + B, Commande + I, ou Commande + U.
Deux types de styles de police - barré et schémas - ne sont disponibles que si vous choisissez Format-police, puis sélectionnez l'option appropriée dans le sous-menu qui apparaît.
Une fois que vous choisissez la police parfaite, vous pouvez ajuster la taille. Taille du texte permet de distinguer les différents éléments, en particulier dans une hiérarchie, comme l'utilisation de la plus grande taille pour vos titres, la prochaine plus grande pour les titres, et ainsi de suite. Vous pouvez appliquer des tailles par incréments d'un dixième de point, mais il est rare d'utiliser autre chose que des points entiers.
Pour appliquer la taille du texte, choisissez l'une des tailles courantes de la pop-up menu Taille du texte dans la barre de format ou entrer une taille spécifique dans le champ de texte du texte Taille pop-up menu. Vous pouvez également rendre le texte plus gros point à la fois en choisissant Format-Font-Bigger commande ou en appuyant sur + = (signe égal), ou le rendre plus petit en choisissant Format-Font-petit ou en appuyant sur Commande + - (trait d'union).
iBooks Author affiche un signe plus (+) plutôt que d'un signe égal (=) dans son option de menu Bigger, mais vous ne devez appuyer sur la touche Maj pour rendre le texte plus gros, qui vous le feriez pour obtenir le véritable + (plus signer) caractère.






