Comment lancer des diaporamas à partir de votre iPad
Ceux d'entre vous qui stockent beaucoup de photos sur des ordinateurs sont familiers avec l'exécution des diaporamas de ces images. Vous pouvez facilement reproduire l'expérience sur l'iPad, et par AirPlay, diffuser le diaporama sans fil à un Apple TV.
Sommaire
- Choisissez camera roll ou un autre album dans la liste des albums.
- Dans l'application photos: sélectionnez une photo dans un album, appuyez dessus pour convoquer les contrôles d'image, puis appuyez sur l'icône d'action dans le bas à gauche.
- Dans l'application appareil photo: appuyez sur l'image dans le coin inférieur droit de l'écran pour afficher l'image la plus récente dans camera roll, et de trouver une image à inclure dans votre diaporama.
- Appuyez sur diaporama.
- Choisissez effets de transition et la musique (le cas échéant) que vous souhaitez accompagner le diaporama.
- Choisissez l'emplacement où vous obtenez de voir le diaporama.
- Appuyez sur démarrer diaporama.
Ou vous pouvez utiliser un câble optionnel qui se connecte à un téléviseur, projecteur, ou même - vous as toujours l'un de ces? - Un magnétoscope. Suivez ces étapes:
Choisissez Camera Roll ou un autre album dans la liste des albums.
Pour ce faire, appuyez sur l'icône Photos de l'écran d'accueil ou appuyez sur le bouton Camera Roll dans l'application Appareil photo.

 Agrandir
AgrandirDans l'application Photos: Sélectionnez une photo dans un album, appuyez dessus pour convoquer les contrôles d'image, puis appuyez sur l'icône d'action dans le bas à gauche.
En haut de l'écran, l'image que vous avez sélectionné comme base de votre diaporama a une coche.
Faites défiler vers la gauche ou la droite pour voir les autres photos dans l'album et appuyez sur tout ou partie de ces images adjacentes pour les sélectionner pour le diaporama ainsi. Vérifiez marques apparaissent comme vous le faites. Appuyez sur une image une seconde fois pour le désélectionner et enlever la coche.
Dans l'application Appareil photo: Appuyez sur l'image dans le coin inférieur droit de l'écran pour afficher l'image la plus récente dans Camera Roll, et de trouver une image à inclure dans votre diaporama.
De là, appuyez sur et choisir d'autres images pour le diaporama tout comme dans l'étape précédente.
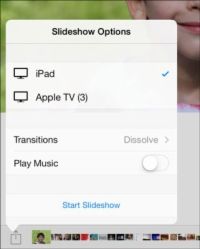
 Agrandir
AgrandirAppuyez sur Diaporama.
Vous êtes redirigé vers l'écran Options de diaporama.
Choisissez effets de transition et la musique (le cas échéant) que vous souhaitez accompagner le diaporama.
Transitions: Vous pouvez modifier l'effet que vous voyez quand vous passez d'une diapositive à l'autre. Vos cinq choix: Cube, Dissoudre, Ripple, essuyez ou Origami, dans lequel les images se déplient de façon similaire à l'art folklorique japonais du pliage de papier. Pourquoi ne pas les essayer tous de voir ce que vous aimez?
Musique: Ajouter de la musique à un diaporama ne pouvait pas être plus facile. Dans la fenêtre Options de diaporama, appuyez sur l'option Music Play de sorte qu'il est allumé. Ensuite, appuyez sur Musique dans la superposition des options du diaporama de choisir votre bande-son à partir des listes de lecture, des artistes, des chansons ou des albums de musique sur l'appareil.
Tapez n'importe où sur l'écran tandis qu'un diaporama est en cours pour quitter le diaporama.
Choisissez l'emplacement où vous obtenez de voir le diaporama.
Vous pouvez voir le diaporama sur votre iPad lui-même ou avoir rayonné sans fil à un Apple TV, si vous possédez 99 $ la boîte set-top d'Apple.
Appuyez sur Démarrer Diaporama.
Le diaporama se termine automatiquement, sauf si vous avez mis à répéter, comme il est expliqué dans la section suivante. Touchez l'écran pour y mettre fin prématurément.
Votre seule obligation est de profiter du spectacle.
Si vous ne voulez pas les photos cerise choix pour un diaporama, mais voulez au lieu d'inclure chaque image dans un album donné, appuyez sur un album Albums sorte que le mot Diaporama apparaît en haut à droite de l'écran atteint. Appuyez sur Diaporama. Vous êtes redirigé vers l'écran Options de diaporama (voir l'étape 3). De là, prenez vos transitions et / ou de la musique, et appuyez sur Démarrer Diaporama.






