Comment redimensionner des objets dans iBooks Author
Le processus de redimensionnement des objets doit être familier dans iBooks. Lorsque vous sélectionnez un objet, huit poignées de sélection apparaissent, un sur chaque coin et une à mi-chemin le long de chaque côté. Vous faites glisser les poignées pour redimensionner et de remodeler l'objet en fonction de l'endroit où vous vous déplacez les différentes poignées.
Comme dans la plupart des programmes, lorsque vous remodeler ou redimensionner les zones de texte ou des tableaux, de la taille du texte pour les contenus ne sont pas affectés. Les contenus d'autres objets sont redimensionnées en fonction au sein de la nouvelle forme des objets, ce qui peut provoquer des marges différentes sur les côtés que sur le haut et le bas. Le poids de la course de toute limite extérieure et la taille de l'ombre de chute sont également inchangé, mais les effets tels que les ombres dans un cadre photo peuvent également être déformée basés sur la nouvelle forme.
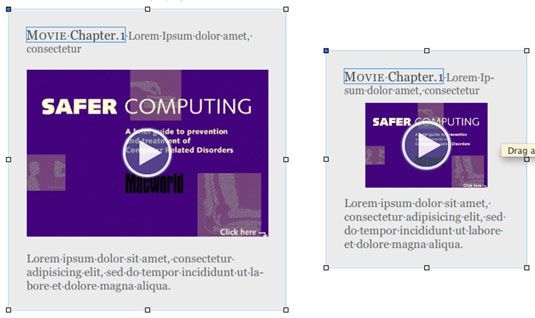
Pour déplacer un objet, cliquez et faites-la glisser vers le nouvel emplacement. Si vous sélectionnez une zone de texte ou une table, vous pourriez avoir du mal à glisser l'objet si iBooks Author sélectionne le texte à l'intérieur de l'objet et suppose que vous essayez de développer cette sélection de texte. Dans ce cas, en cliquant et en faisant glisser de la frontière permet généralement vous déplacez l'objet.
Si vous sélectionnez plusieurs objets, iBooks Author peut les aligner pour vous. Choisissez Format-classer des objets, puis choisissez l'alignement souhaité dans le sous-menu, qui contient les options Gauche, Centre, Droite, Haut, Moyen ou Bas. Tous les objets sont alignés avec le plus d'objet dans la direction que vous sélectionnez. Par exemple, si vous choisissez de gauche, tous les objets sélectionnés sont alignés à l'objet le plus à gauche dans le groupe.
Vous pouvez précisément spécifier la taille et la position d'un objet sélectionné en utilisant l'Inspecteur des mesures.
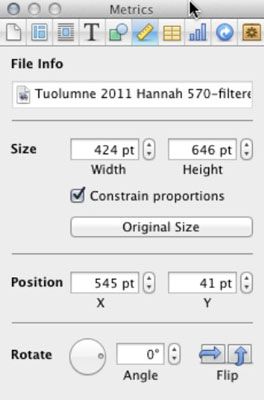
Largeur et Hauteur: Entrez les valeurs dans ces champs ou utilisez les commandes pas à pas pour changer les valeurs.
X et Y: Entrez les valeurs dans ces champs ou utilisez les commandes pas à pas pour changer les valeurs.
Par défaut, la coordonnées X et Y commencer au coin supérieur gauche de la page (ce qui signifie le point 0,0 est le coin supérieur gauche de la page), mais vous pouvez faire ce point, le centre de la page en allant à la Les dirigeants de la préférence de dialogue boîte volet et en sélectionnant la place l'origine au centre de la case de la règle.
Contraindre les proportions: Sélectionnez cette option pour conserver les dimensions de l'objet proportionnelle pendant que vous redimensionnez. Cette option est activée par défaut pour les images et les widgets, et il est désactivée par défaut pour les autres objets.
Format original: Uniquement pour les images, sélectionnez cette option pour restaurer l'objet à sa taille d'origine.





