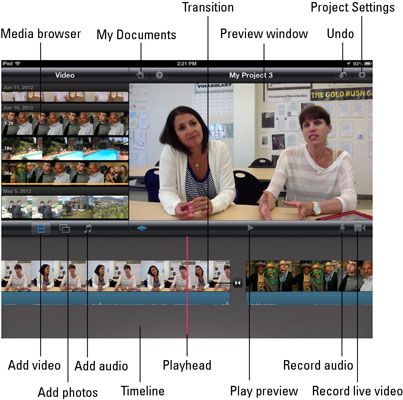Modifier une vidéo éducative avec app iMovie ipad
Si vous voulez faire plus avec vos vidéos de formation iPad que de simplement les couper, vous aurez besoin des fonctionnalités d'édition vidéo de app iMovie iPad. iMovie pour iPad est pas destiné à l'édition de films lourde
iMovie pour iPad est un excellent éditeur de vidéo, donc de nombreux enseignants l'utilisent dans leurs salles de classe pour éditer des vidéos éducatives. Les étudiants peuvent modifier iMovie sur l'iPad facilement, créer des vidéos éducatives pour les projets de classe.
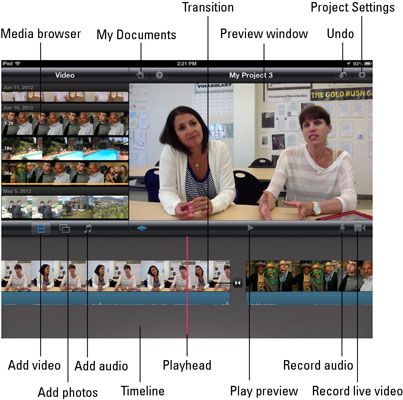
Après la création d'un iMovie, vous pouvez le modifier pour ajouter des transitions et des titres. Chaque cadre de l'iMovie apparaît dans le scénario au bas de l'écran.
Voici juste une petite sélection de quelques options simples mais puissantes que vous pouvez utiliser pour modifier votre projet de film:
Zoom avant et arrière. Unpinch vos doigts dans la timeline pour zoomer et voir une vue plus détaillée du cadre de votre film. Ce sera utile si vous avez besoin pour être plus précis lors de la division des clips, en ajustant la musique de fond, et plus encore.
Fractionnement d'un clip vidéo. Faites défiler la Timeline de sorte que la tête de lecture rouge est positionné où vous souhaitez fractionner le clip vidéo. Sélectionnez le clip dans la Timeline en appuyant dessus. Vous le verrez en surbrillance avec un contour. Sans lever le doigt de l'écran, faites glisser vers le bas pour le diviser à la tête de lecture. Fractionnement d'un clip est utile pour couper les parties, et en ajoutant des transitions, des titres et plus.
Supprimer un clip ou la photo. Double-cliquez sur l'élément dans la Timeline- un dialogue Paramètres apparaît. Appuyez sur le bouton Supprimer. Vous pouvez également tapoter et faire glisser un élément de la Timeline pour le supprimer.
Ajoutez des titres. Vous pouvez ajouter un titre à un clip ou une image dans le scénario. Double-cliquez sur un élément dans le scénario, et une boîte de dialogue petite Paramètres apparaît. Tapez Title Style et sélectionnez un style option- iMovie ajoute une zone de texte à ce clip ou image. Appuyez sur la zone de texte dans la fenêtre de prévisualisation et d'ajouter votre propre texte de titre personnalisé.
Modifier transitions. Chaque fois que vous ajoutez un élément dans votre calendrier du projet, iMovie ajoute une transition par défaut en elle. Les transitions sont basées sur le thème du projet que vous avez sélectionné, mais vous pouvez les changer facilement.
Pour modifier une transition, double-cliquez sur l'icône de la transition que vous souhaitez modifier. Vous pouvez sélectionner la Croix-Dissoudre, thème ou Aucun pour le supprimer complètement. Vous pouvez également faire glisser la durée de la transition à l'heure souhaitée dans la liste des options.
Ajouter un fade-in et fade-out au projet. Appuyez sur l'icône Paramètres du projet dans le coin supérieur droit de l'écran de l'éditeur. Tournez les options pour Fade in de Black et Fade out to Black.
Modifier le volume dans un clip. Double-cliquez sur le clip dans la Timeline et faites glisser la commande de volume pour le volume souhaité dans le dialogue Réglages de clip. Tournez ou le désactiver complètement en appuyant sur le bouton On / Off.
A propos Auteur
 Comment ajouter des transitions de films sur votre MacBook dans iMovie
Comment ajouter des transitions de films sur votre MacBook dans iMovie Beaucoup de propriétaires de iMovie approchent transitions Bookends visuels: Ils agissent simplement comme paramètres fictifs qui apparaissent entre les clips vidéo sur votre MacBook. Rien ne pourrait être plus loin de la vérité, cependant,…
 Comment ajouter une narration avec iMovie sur votre MacBook
Comment ajouter une narration avec iMovie sur votre MacBook Prêt à créer ce documentaire sur la nature primé? Utilisation de votre MacBook, vous pouvez ajouter une narration à votre projet iMovie qui rendrait Jacques Cousteau fiers. En fait, vous pouvez enregistrer votre voix pendant que vous regardez…
 Comment éditer des clips dans iMovie sur votre MacBook
Comment éditer des clips dans iMovie sur votre MacBook Si un clip vidéo a secondes supplémentaires de séquences au début ou à la fin, vous ne voulez pas ce genre de choses superflues dans votre chef-d'œuvre iMovie. Votre éditeur vidéo préféré sur votre MacBook vous offre les fonctions…
 Comment éditer des clips sur votre MacBook avec iMovie
Comment éditer des clips sur votre MacBook avec iMovie Une des grandes caractéristiques de iMovie de MacBook est la capacité d'éditer des clips pour créer ce chef-d'œuvre parfait. Si un clip a secondes supplémentaires de séquences au début ou à la fin (comme il se doit pour vous assurer…
 Audio d'importation avec iMovie sur votre MacBook
Audio d'importation avec iMovie sur votre MacBook Vous pouvez tirer dans tout ce que de Wagner à Weezer à la fois comme musique de fond et effets sonores pour votre film dans iMovie sur votre MacBook. Vous obtenez ces notes dans iMovie, puis les ajouter à votre film en les faisant glisser vers…
 Comment ajouter une narration à votre projet iMovie
Comment ajouter une narration à votre projet iMovie Avec iMovie, Mac création de film et de l'application d'édition, vous pouvez ajouter une narration à votre projet iMovie. En fait, vous pouvez enregistrer votre voix pendant que vous regardez votre film jeu, permettant une parfaite…
 Comment ajouter des titres à vos vidéos dans iMovie
Comment ajouter des titres à vos vidéos dans iMovie Peu importe ce que le sujet de votre film, vous avez besoin d'un titre décent pour accrocher un public, et peut-être même un générique de fin. Parce que l'ajout de titres est si facile dans Apple iMovie, pourquoi ne pas vous donner crédit pour…
 Comment faire pour supprimer et restaurer cadres dans iMovie
Comment faire pour supprimer et restaurer cadres dans iMovie Si vous souhaitez supprimer floues gros plans, des coups accidentels, ou quelque chose d'autre de votre projet vidéo, vous avez de la chance. Utilisation d'Apple iMovie, vous pouvez couper les cadres indésirables de vos clips projet. Tout ce que…
 Montage vidéo de base sur votre iPad 2 avec l'application iMovie
Montage vidéo de base sur votre iPad 2 avec l'application iMovie L'application iMovie a été fourni avec les ordinateurs Mac pendant plusieurs années, et maintenant une version est disponible pour l'iPad. Après avoir capturé une vidéo avec votre iPad 2, vous pouvez utiliser iMovie pour le modifier. Cet…
 Pour les aînés: éditer la vidéo avec iMovie sur iPad 2
Pour les aînés: éditer la vidéo avec iMovie sur iPad 2 Vous pouvez capturer de la vidéo avec votre iPad 2, et de modifier facilement les films que vous prenez en utilisant iMovie. Avec iMovie, vous pouvez raccorder deux vidéos ensemble et ajouter de la musique, des effets spéciaux vidéo, et la…
 Pour les aînés: modifier les films avec l'application iphone 4s iMovie
Pour les aînés: modifier les films avec l'application iphone 4s iMovie Une version de l'application iMovie est disponible pour l'iPhone 4S. Après avoir capturé une vidéo, vous pouvez utiliser iMovie pour le modifier. Si vous voulez éditer la vidéo que vous avez déjà capturé, commencer par l'achat d'iMovie sur…
 Comment utiliser des thèmes iMovie d'iPad pour créer des vidéos éducatives
Comment utiliser des thèmes iMovie d'iPad pour créer des vidéos éducatives Si vous voulez faire plus avec vos vidéos de formation iPad que de simplement les couper, vous aurez besoin des fonctionnalités d'édition vidéo de app iMovie iPad. iMovie pour iPad est pas destiné à l'édition de film lourd, mais il ne propose…
 Comment utiliser le iMovie d'iPad pour créer des vidéos éducatives à partir de zéro
Comment utiliser le iMovie d'iPad pour créer des vidéos éducatives à partir de zéro iMovie pour iPad est un outil parfait pour la plupart des applications vidéo dans l'éducation. Utilisation iMovie, vous pouvez éditer la vidéo, l'ajout de transitions et audio pour créer un film à partir de zéro. Agrandir1Appuyez sur l'icône…
 Comment ajouter des transitions à votre projet iMovie 09
Comment ajouter des transitions à votre projet iMovie 09 iMovie 09 vous permet d'ajouter des transitions à vos projets iMovie. iMovie comprend une étonnante palette de transitions, y compris les vieux favoris (comme Fade In et dissoudre) et des trucs astucieux vous pourriez ne pas être familier avec…