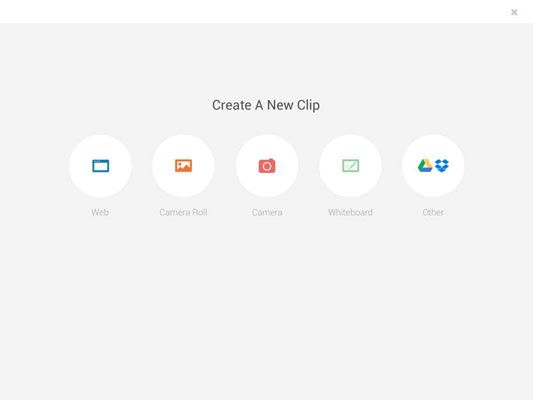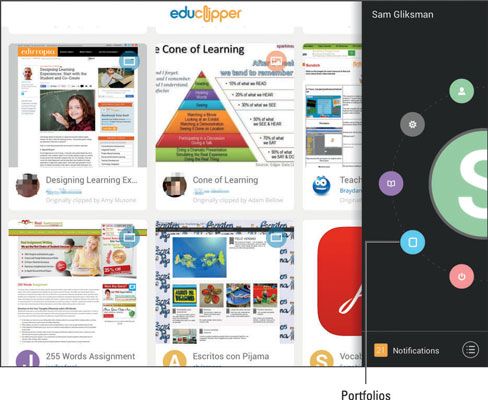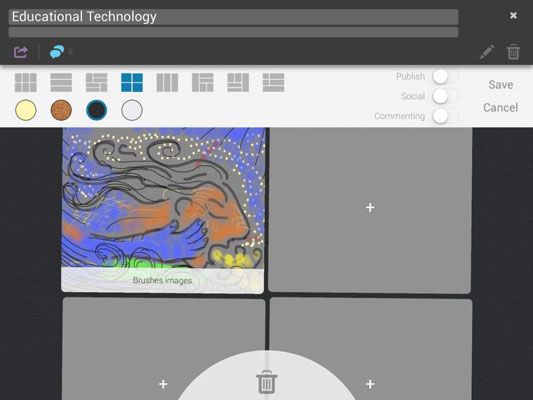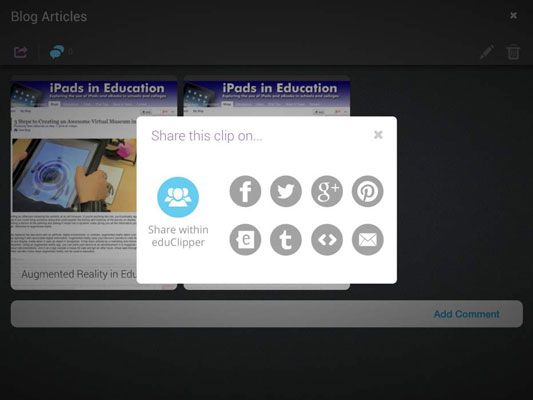Comment construire classe e-portfolios avec l'application iPad de educlipper
eduClipper est bien plus qu'une application iPad pour le maintien de portefeuilles de classe. Il est une communauté d'apprentissage où les utilisateurs “ pince ” le contenu et l'enregistrer dans leurs comptes - que ce soit le contenu qu'eux-mêmes ou de contenu ont créé qu'ils trouvent sur le Web. Les clips sont organisées en planches qui peuvent être utilisés pour l'archivage personnel et de référence ou partagés avec d'autres utilisateurs tels que les enseignants, les pairs, groupes d'apprentissage, et plus encore.
Pensez-y comme un album de super-chargée où vous ajoutez toutes les formes de contenu numérique que vous partagez avec quelqu'un que vous s'il vous plaît. Et cela fonctionne à la fois comme une application iPad ainsi que par eduClipper sur tout appareil avec un navigateur web.
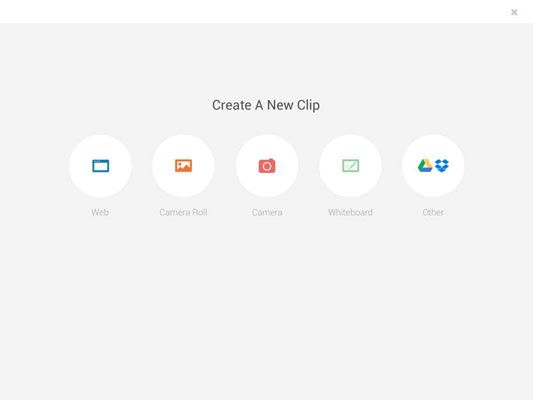
eduClipper comptes viennent avec une carte de portefeuille de défaut qui est spécifiquement conçu pour la collecte et le partage de clips. Il est une simple fonction, bien conçu qui le rend facile à collecter, organiser et partager les portefeuilles de travail. Il suffit d'utiliser les étapes suivantes:
Créez un compte sur Educlipper.net ou via l'application eduClipper iPad.
Les comptes sont classés par enseignant et l'élève.
Connectez-vous à l'application et appuyez sur le logo dans le coin supérieur droit de l'écran pour afficher le menu des options graphiques.
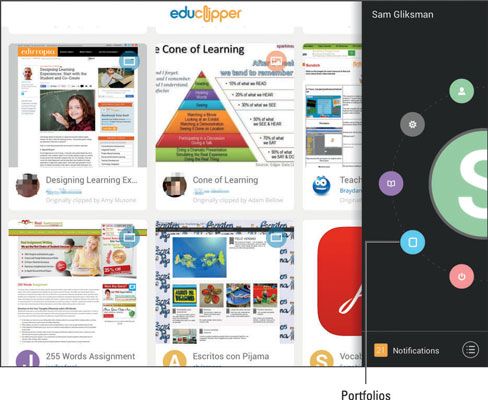
Appuyez sur l'icône du portefeuille.
Appuyez sur le bouton Ajouter du portefeuille et créer autant de cartes de portefeuille si nécessaire.
Entrez un titre et une description pour chacun. Considérez-les comme des dossiers de stockage. Comme mentionné précédemment, assurez-vous de peser comment vous voulez classer et organiser votre contenu avant de créer vos planches.
Sélectionnez un thème de fond et modèle de présentation de votre carte.
Vous pouvez facilement modifier et de changer les thèmes et les modèles plus tard si nécessaire.
Commencer à ajouter Clipson l'écran Ajouter du contenu.
Utilisez l'option Nouveau Clip pour créer un nouveau clip de votre Camera Roll, un enregistrement tableau blanc, les fichiers de votre compte Google Drive ou Dropbox, ou contenu que vous clip à partir d'un site Web sur Ajouter. Vous pouvez également choisir d'ajouter l'un des clips que vous avez peut-être déjà créés. Lorsque vous avez terminé, appuyez sur l'option Ajouter à Portefeuille et l'application que vous retourne à l'écran de portefeuille.
Appuyez sur l'icône du crayon sur l'écran de portefeuille pour modifier le conseil d'administration et ajouter des clips. Appuyez sur un clip pour modifier le contenu ou y ajouter des commentaires.
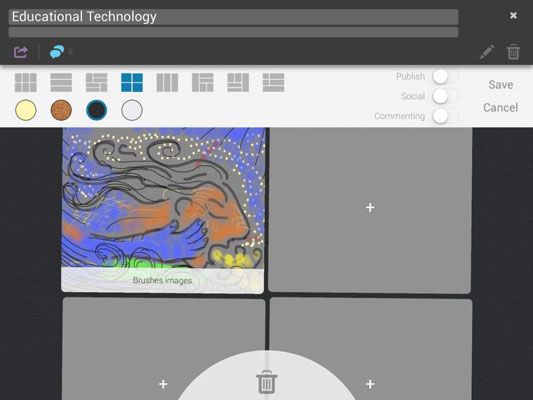
Partagez votre portefeuille en tapant pour le sélectionner et puis en appuyant sur l'icône Partager courbe en haut à gauche.
Quel usage est-il rassembler et organiser tous ces clips si vous ne les partagez pas avec quelqu'un? Partagez votre portefeuille avec d'autres utilisateurs via un lien envoyé par courriel ou par le biais des plates-formes de réseaux sociaux. Vous pouvez également saisir le code embarqués pour l'ajouter à un blog ou site web.
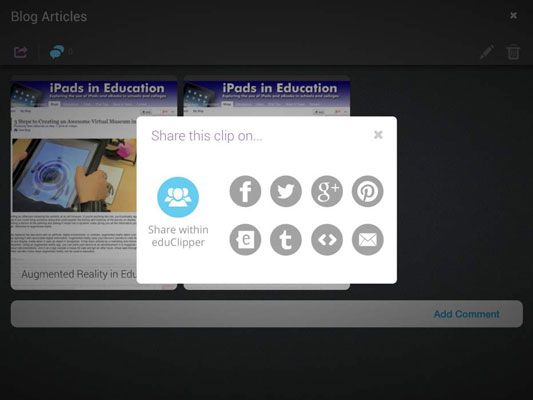
A propos Auteur
 Modifier une vidéo éducative avec app iMovie ipad
Modifier une vidéo éducative avec app iMovie ipad Si vous voulez faire plus avec vos vidéos de formation iPad que de simplement les couper, vous aurez besoin des fonctionnalités d'édition vidéo de app iMovie iPad. iMovie pour iPad est pas destiné à l'édition de films lourdeiMovie pour iPad…
 Comment construire un e-portfolio efficace sur vos ipads en classe
Comment construire un e-portfolio efficace sur vos ipads en classe Lorsque vous avez un système en place, pensez à comment construire individuels e-portfolios sur vos iPads en classe. Dépôt des fichiers numériques dans un dossier de portefeuille est une première étape simple, mais les e-portefeuilles…
 Comment créer une attribution de showbie pour votre classe ipad
Comment créer une attribution de showbie pour votre classe ipad Retroussez vos manches parce que maintenant vous êtes mis en place et prêt à commencer à créer des affectations pour votre classe afin qu'ils puissent commencer à utiliser leurs iPads. Touchez l'un des noms de classe dans la colonne de gauche…
 Comment mettre en place un système de e-portfolio pour vos ipads en classe
Comment mettre en place un système de e-portfolio pour vos ipads en classe Si il est pas déjà, la création d'un système qui permet aux élèves d'éditer et de partager les portefeuilles numériques sur votre iPad en classe doit être élevé sur votre liste de priorité. De nombreux systèmes de logiciels ont une…
 Comment utiliser Dropbox sur vos ipads en classe
Comment utiliser Dropbox sur vos ipads en classe Beaucoup d'utilisateurs optent pour iPad ou sur le web “ nuage ” services de stockage qui sont devenus très populaires au cours des dernières années. Un service de stockage en nuage comme Dropbox ou Google Drive vous permet de stocker…
 Comment utiliser Google Apps pour iPad classe e-portfolios
Comment utiliser Google Apps pour iPad classe e-portfolios Google Apps peut jouer un rôle important dans la gestion des flux de travail numérique sur votre iPad en classe. Avec une variété d'applications basées sur le Web pour la création, le stockage et le partage de contenu, Google Apps peut aussi…
 Pour les aînés: enregistrer des clips web sur iPad 2
Pour les aînés: enregistrer des clips web sur iPad 2 Accédez à vos pages Web favorites en les enregistrant comme Web Clips sur l'écran d'accueil iPad 2. Un Web Clip est une icône de la photo d'une page Web, enregistrée à l'écran d'accueil, que vous pouvez utiliser pour accéder à un site Web…
 La collaboration de classe avec un iota! Ipad tableau blanc collaboratif
La collaboration de classe avec un iota! Ipad tableau blanc collaboratif Avec une application iPad tableau blanc comme Jot !, un enseignant peut utiliser des dessins, des images, du texte et des médias pour illustrer des concepts dans une salle de classe. Utilisation Jot! est comme utiliser une carte traditionnelle…
 Créer un flux de nouvelles études avec l'application Flipboard ipad
Créer un flux de nouvelles études avec l'application Flipboard ipad Avec Flipboard, les enseignants peuvent créer enseignement personnalisé de nouvelles RSS sur leurs iPads. Flipboard est une application iPad qui peut garder les enseignants à jour sur l'éducation des nouvelles et d'autres développements dans…
 Aider les élèves à créer une conversation Voicethread multimédia sur iPad
Aider les élèves à créer une conversation Voicethread multimédia sur iPad Générer des conversations avec les étudiants sur une gamme de sujets à l'aide de l'application VoiceThread iPad. Conversations VoiceThread donnent aux étudiants une voix dans le processus d'apprentissage en classe iPad, et améliore la…
 Comment utiliser des thèmes iMovie d'iPad pour créer des vidéos éducatives
Comment utiliser des thèmes iMovie d'iPad pour créer des vidéos éducatives Si vous voulez faire plus avec vos vidéos de formation iPad que de simplement les couper, vous aurez besoin des fonctionnalités d'édition vidéo de app iMovie iPad. iMovie pour iPad est pas destiné à l'édition de film lourd, mais il ne propose…
 Comment utiliser le iMovie d'iPad pour créer des vidéos éducatives à partir de zéro
Comment utiliser le iMovie d'iPad pour créer des vidéos éducatives à partir de zéro iMovie pour iPad est un outil parfait pour la plupart des applications vidéo dans l'éducation. Utilisation iMovie, vous pouvez éditer la vidéo, l'ajout de transitions et audio pour créer un film à partir de zéro. Agrandir1Appuyez sur l'icône…
 Partagez matériel éducatif avec l'application diigo ipad
Partagez matériel éducatif avec l'application diigo ipad Diigo pour iPad permet aux enseignants d'organiser et archiver le contenu Web pour les partager avec les étudiants et les collègues enseignants. Grâce social bookmarking, Diigo permet aux enseignants de partager tout ce qu'ils trouvent sur le web…
 Comment créer votre portefeuille multimédia VisualCV
Comment créer votre portefeuille multimédia VisualCV Une des caractéristiques uniques de VisualCV est la capacité d'intégrer les portefeuilles multimédia côté une somme de r traditionnelle. Votre portefeuille est où vous charger et stocker des preuves tangibles (sous la forme de documents, des…