Enseigner aux élèves à peindre avec des pinceaux app ipad
Brosses application iPad est un outil artistique puissant qui est assez simple pour les étudiants d'apprendre à utiliser rapidement. Les élèves qui utilisent l'application Brushes iPad apprennent à mieux se exprimer à travers l'art.
La chose brillante sur l'application Brushes iPad est qu'il est utilisé par des artistes du monde entier, mais il est encore assez simple pour les débutants. Brosses a de multiples couches que vous pouvez travailler séparément et qui peut être utilisé avec ou sans stylet, qui est un bonus dans un cadre éducatif. Une autre caractéristique unique est qu'il a une fonction de lecture qui vous permet de voir tout l'écran art redessinée.

Se familiariser avec l'application Brushes iPad
Appuyez sur le bouton + sur la page de la Galerie pour créer un nouveau tableau blanc.
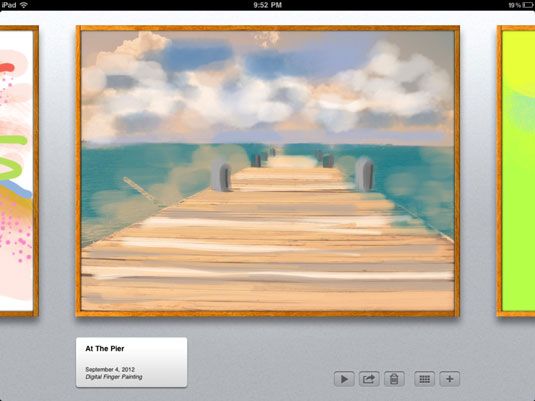
La première chose que vous voyez lorsque vous ouvrez Brosses est la galerie. Il affiche vos peintures et vous permet de naviguer entre eux. Il suffit de glisser votre doigt pour passer d'un tableau à l'autre et appuyez sur un tableau pour le sélectionner.
La galerie est vraiment un carnet numérique et peut être utilisé en tant que tel. Pourquoi ne pas créer une série de peintures pour créer un storyboard pour une vidéo, une présentation, ou de raconter une histoire?
Choisissez votre couleur, la taille du pinceau et de la forme, et de commencer à peindre.
Peindre en déplaçant votre doigt sur l'écran. Brosses crée une peinture sur plusieurs couches. Chaque couche est indépendante des autres de sorte que vous pouvez travailler sur une couche sans déranger le contenu des autres couches.
Une barre de navigation longe le haut de l'écran, une barre d'outils et court le long de la partie inférieure. Si vous voulez plus d'espace à l'écran, appuyez et maintenez les barres n'importe où sur l'écran pour les éteindre.
Pour nommer votre chef-d'œuvre, appuyez sur l'icône Paramètres en haut à droite et sélectionner le type Properties- le nom de votre peinture dans la première ligne.
Le nom de l'artiste (oui, ce serait vous) va sur la deuxième ligne.
Lorsque vous avez terminé, appuyez sur le bouton pour revenir à la Galerie Galerie.
Votre peinture sera automatiquement sauvegardé. Pinceaux vous permet également de partager et d'exporter vos tableaux.
L'interface de la peinture de Brosses
L'interface de la peinture propose l'ensemble des outils suivants:
Palette de couleur: Appuyez sur le rectangle blanc dans le coin inférieur gauche pour faire apparaître une roue de couleur RVB. Sélectionnez une couleur dans les cases sur la droite, ou mélanger votre propre palette personnalisée en utilisant la roue de couleur teinte / saturation sur la gauche. Notez que vous pouvez également modifier l'obscurité et l'opacité en utilisant les deux curseurs sous la roue.
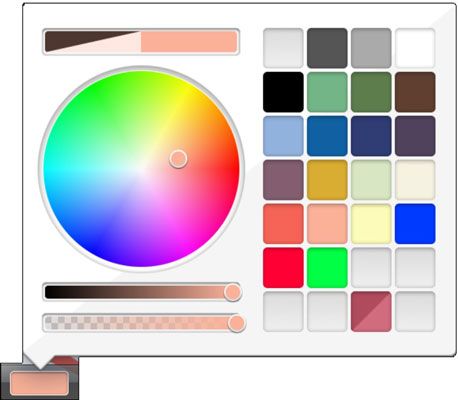
Parfois, vous aurez envie de mélanger les couleurs dans votre peinture. Utilisez le curseur de transparence pour faire toute couleur plus transparente et plus facile à mélanger.
Pipette: Appuyez sur l'outil Pipette ou appuyez et maintenez n'importe où à l'écran pour activer. Il lit la couleur sous votre contact, et en fait la couleur active. Notez que lorsque vous utilisez la pipette, l'outil actif revient automatiquement au pinceau.
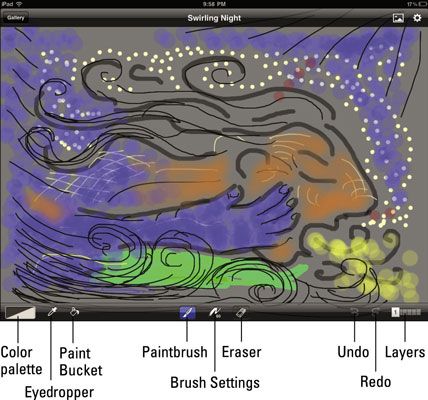
Pot de peinture: Utilisez cet outil pour remplir toute une couche de la couleur.
Pinceau. Sélectionnez cet outil pour commencer à peindre.
Paramètres de pinceau: Appuyez sur l'icône de la brosse pour faire apparaître le menu Paramètres. Il ya une sélection de glissement de formes de pinceau dans une rangée vers le haut. Glissez à travers et appuyez sur pour sélectionner un type de brosse. Vous pouvez contrôler l'espacement de brosse, la taille et l'opacité avec les curseurs en dessous.
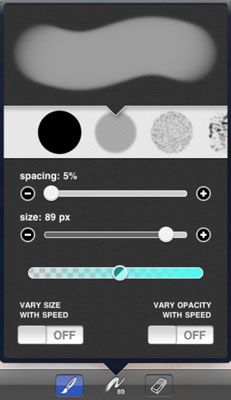
Bien que l'iPad est pas sensible à la pression, vous pouvez faire des lignes avec une épaisseur variable qui vous donnera l'apparence conique d'un coup de pinceau naturel. Appuyez sur l'icône Paramètres de pinceau et tourner sur les options varient Taille avec vitesse et on varie Opacité avec la vitesse. Cela vous permet de créer une ligne véritablement organique prospectifs.
Gomme: Cet outil supprime la couleur au lieu de l'ajouter. Utilisez les paramètres de brosse pour contrôler la qualité de la gomme. Assurez-vous que vous êtes sur la bonne couche lorsque vous l'utilisez.
Défaire: Utilisez l'outil Annuler pour revenir en arrière dans les actions que vous avez prises.
Refaire: Il avait l'air mieux avant, non? Appuyez sur Rétablir pour inverser votre Annuler.
Couches: Pinceaux vous permet de créer jusqu'à six couches individuelles qui peuvent être manipulés séparément et ont travaillé sur. Travailler sur toute une couche sans déranger le contenu d'autres couches. Cette fonction vous donne beaucoup plus de contrôle sur le résultat final, et des couches peut être reproduit ou mis au rebut selon les besoins.
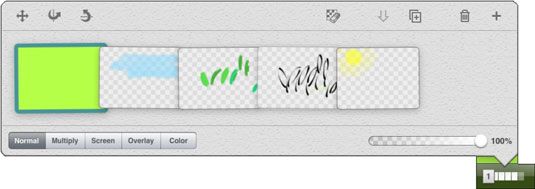
Les couches peuvent être réarrangés, supprimées, fusionnées, et copiés entre les tableaux. Vous pouvez également ajuster l'opacité de chaque couche.
Vous pourriez avoir une couche de couleur comme arrière-plan, le faire votre dessin dans une silhouette sombre sur la couche supérieure, et la couleur dans sur la couche intermédiaire. Vous pouvez changer le fond à tout moment sans altérer toute autre couche.
Appuyez sur l'icône Calques pour afficher le menu des couches. Vos couches apparaissent sous forme de vignettes avec la couche de base à l'extrême gauche. Certaines choses que vous pouvez faire avec des couches sont les suivants:
Pour ajouter une nouvelle couche, appuyez sur l'icône + en haut à droite.
Pour supprimer un calque, sélectionnez-le en appuyant sur, puis appuyez sur l'icône de la Corbeille.
Utilisez le curseur sur le coin inférieur droit de modifier l'opacité / transparence d'une couche.
Appuyez sur un calque pour en faire la couche active. Le calque sélectionné aura une surbrillance bleue autour de lui.
Changer l'ordre de vos couches par glisser-déposer.
Peindre une petite goutte de vos couleurs préférées sur un calque séparé de votre peinture. De cette façon, en utilisant l'outil Pipette, vous pouvez sélectionner rapidement les couleurs de votre palette en appuyant et en maintenant les blobs.






