Un aperçu de iPhoto sur Mac OS X Snow Leopard
Macintosh a été le choix des photographes professionnels pour travailler avec des images numériques. Apple continue cette tradition avec iPhoto, La photographie de l'outil de Snow Leopard pour l'utilisateur à domicile qui peut vous aider à organiser, modifier et même de publier vos photographies.
Après vous prenez vos photos avec un appareil photo numérique, vous pouvez les importer dans iPhoto, les éditer et les publier. Vous n'êtes pas limité à des photos que vous prenez, vous soit- vous pouvez modifier, publier, et d'organiser toutes sortes de fichiers d'images numériques. Vous pouvez même créer un album photo et utiliser l'interface d'iPhoto pour commander un exemplaire ciels ou cartonnée beau expédiés à vous.
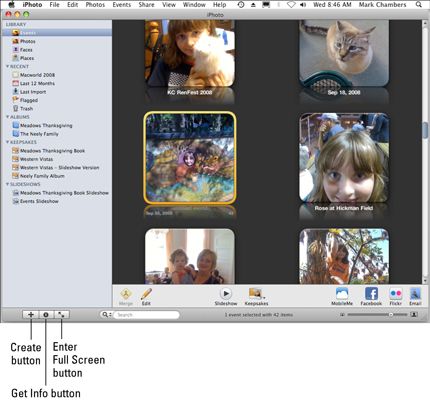
Voici un rapide aperçu de ce que vous cherchez à dans iPhoto:
Liste Source: Cette liste des emplacements d'image détermine quelles photos iPhoto affiche.
Vous pouvez choisir d'afficher soit votre bibliothèque d'images ou seulement le dernier “ rouleau ” images de Digital que vous avez téléchargés à partir de votre appareil photo.
Vous pouvez créer de nouveaux albums de votre propre qui apparaissent dans la Source list- albums rendent beaucoup plus facile d'organiser vos photos.
Les photos peuvent être regroupés par événement (quand elles ont été prises), Faces (qui apparaît dans les photos), et Lieux (où les photos ont été prises).
Vous pouvez créer des livres, des calendriers, des cartes, et des diaporamas.
Viewer: Cette fenêtre affiche les images de la source de photo sélectionnée.
Vous pouvez faire glisser ou cliquer pour sélectionner des photos dans la visionneuse d'autres trucs, comme des mots-clés affectation et de retouche d'image.
Bouton Créer: Cliquez sur ce bouton pour ajouter un nouvel album vide, album intelligent, galerie MobileMe, livre, calendrier, carte, ou un diaporama à votre liste Source.
Obtenez bouton Info: Cliquez sur ce bouton pour afficher des informations sur les photos sélectionnées.
Entrez bouton Plein écran: Cliquez sur ce bouton pour passer à un affichage plein écran de vos photos. En mode plein écran, les images de l'album sélectionné apparaissent dans une bande de film dans la partie supérieure de l'écran, et vous pouvez cliquer sur l'un pour afficher cette image en utilisant tout l'écran de votre Mac.
Lire le diaporama: Sélectionnez un événement, un album, un livre, ou un diaporama dans la liste Source (ou plusieurs images que vous avez sélectionné dans le Viewer) et cliquez sur ce bouton pour lancer un diaporama plein écran en utilisant ces images.
Barre de recherche: Cliquez sur le bouton à côté de la zone de texte Rechercher pour localiser des photos par des critères spécifiques, ou cliquez simplement dans la boîte et commencer à taper pour rechercher par description et le titre.
Des boutons de barre d'outils: Ce groupe de boutons sélectionne une opération que vous souhaitez effectuer sur les images que vous avez sélectionnés dans le Viewer. (Notez que les boutons de la barre d'outils qui vous voyez peut dépendre de la résolution de votre écran.)
Redimensionnement des vignettes curseur: Faites glisser le curseur vers la gauche pour réduire la taille des vignettes dans le Viewer. Cela vous permet de voir plusieurs vignettes à la fois, ce qui est une aubaine pour les recherches visuelles rapides. Faites glisser le curseur vers la droite pour augmenter la taille des vignettes, ce qui rend plus facile de faire la différence entre les détails des photos similaires dans le Viewer.





