Comment configurer des comptes de messagerie sur votre iPod Touch
Pour configurer un compte de messagerie sur votre iPod touch - y compris un compte e-mail iCloud (avec contacts, calendriers et signets) ou un compte Microsoft Exchange - suivez ces étapes:
Choisissez Paramètres-Mail, Contacts, Calendriers de l'écran d'accueil.
L'écran Mail, Contacts, Calendriers paramètres apparaît avec la section des comptes au sommet.
Appuyez sur le bouton Ajouter un compte, puis appuyez sur le type de la liste des types de compte qui apparaît de compte.
Votre choix est iCloud, Microsoft Exchange, Gmail, Yahoo! Mail, AOL, Microsoft Hotmail, ou autre (non représenté). Après vous appuyez sur le type de compte, l'écran Nouveau compte apparaît pour iCloud, Exchange, Gmail, Yahoo! Mail et AOL accounts- l'autre écran apparaît pour d'autres comptes.
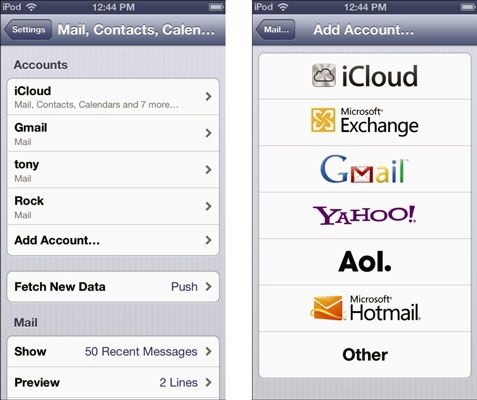
Entrez les informations de votre compte comme suit:
iCloud, Gmail, Yahoo! Mail, ou AOL: Entrez votre nom, nom d'utilisateur, mot de passe, et une description facultative dans l'écran Nouveau compte, puis appuyez sur Enregistrer dans le coin supérieur droit.
Si le compte est vérifié, vous avez terminé de Gmail, Yahoo! Mail ou AOL, et vous pouvez sauter le reste de ces étapes - Mail, Contacts, l'écran des paramètres de Calendriers apparaît avec le nouveau compte répertorié dans la section des comptes . Pour iCloud, votre iPod touch affiche l'écran du compte de paramètres. (Si votre compte ne vérifie pas, essayez les étapes 2 et 3 de nouveau.)
Bourse: Entrez votre nom, nom d'utilisateur, le domaine (en option), mot de passe, et une description facultative dans l'écran Nouveau compte, puis appuyez sur Suivant dans le coin supérieur droit de passer à l'écran des paramètres du compte Exchange. Autodiscovery service de Microsoft entre en jeu pour vérifier votre nom d'utilisateur et mot de passe pour déterminer l'adresse du serveur Exchange.
Si elle ne peut pas trouver l'adresse du serveur, une boîte de dialogue apparaît pour que vous entrez - entrez l'adresse complète dans le champ Serveur et appuyez sur Enregistrer.
Autres: Appuyez sur Ajouter un compte de messagerie sur l'autre écran pour un IMAP (Internet Message Access Protocol) ou POP (Post Office Protocol) compte. L'écran Nouveau compte appears- entrer votre nom, nom d'utilisateur, mot de passe et une description facultative, puis appuyez sur Enregistrer dans le coin supérieur droit pour enregistrer les informations de compte. L'iPod touch recherches pour le compte sur Internet et affiche l'écran Nouveau Paramètres du compte.
Réglez vos paramètres de compte de messagerie dans le Nouveau écran des paramètres de compte comme suit:
iCloud ou Exchange: Tourner sur un ou tous les éléments que vous souhaitez synchroniser: Mail, Contacts, Calendriers, et Safari pour les signets (iCloud seulement).
Si vous synchronisez ces éléments à l'aide de votre iCloud ou compte Exchange, les synchroniser dans iTunes est désactivé, et ils sont remplacés par les versions iCloud ou Exchange compte à votre iPod touch. Vous pouvez toujours revenir à l'écran de réglage de compte pour les désactiver afin de permettre la synchronisation avec iTunes.
Pour Exchange, vous pouvez définir le nombre de jours de l'e-mail que vous souhaitez synchroniser. Appuyez sur Enregistrer dans le coin supérieur droit pour terminer et enregistrer vos paramètres.
Autres: Tapez IMAP ou POP sur le New écran des paramètres de compte, selon le type de compte e-mail que vous avez - demandez à votre e-mail fournisseur de services si vous ne savez pas. Puis entrer ou de modifier les informations de compte existant (également obtenir cette information auprès de votre fournisseur de service si vous ne connaissez pas). Appuyez sur Enregistrer dans le coin supérieur droit pour terminer et enregistrer vos paramètres.
L'écran Mail, Contacts, Calendriers paramètres apparaît avec le nouveau compte répertorié dans la section Comptes.
Lorsque la synchronisation ou Annuler avertissement apparaît pour les comptes iCloud ou Exchange, appuyez sur Sync (ou annuler).
Lorsque vous appuyez sur le bouton Sync, iCloud ou Exchange écrase toutes les contacts existants, calendriers et signets sur votre iPod touch (ou le sous-ensemble de ceux-ci que vous avez choisi à l'étape 4). Après avoir terminé la synchronisation, le Mail, Contacts, Calendriers écran des réglages apparaît avec le nouveau compte répertorié dans la section Comptes.
Tapez Nouvelles données sur le Mail, Contacts, Calendriers écran des paramètres, et appuyez sur Désactivé pour l'option Push pour l'allumer (si elle est pas déjà).
C'est tout! Votre iPod touch synchronise automatiquement partir de ce moment, avec les données poussés ou extraites de la compte e-mail en fonction de votre Poussez et Fetch paramètres.
Que les messages dans votre boîte de réception apparaissent sur votre iPod touch et sur votre ordinateur dépend du type de compte e-mail que vous avez et comment vous avez configuré il.
Par exemple, si vous supprimez sur votre ordinateur un message e-mail à partir d'un compte de poussée (comme Exchange) ou à partir d'un compte mis en place pour supprimer les messages sur le serveur dès que vous les supprimez de votre ordinateur, le message disparaît aussi de votre iPod touch.




