Comment changer les événements de votre calendrier ipod
Le changement se produit, et vous aurez envie de changer votre horaire iPod ou même ajouter de nouveaux événements que vous apprenez à leur sujet. Vous pouvez entrer des événements sur votre ordinateur et les synchroniser avec votre iPod classic ou iPod touch. Vous pouvez également entrer et modifier des événements directement dans votre iPod touch et conserver les modifications et ajouts synchronisés avec votre ordinateur et avec d'autres appareils utilisant iCloud.
Pour ajouter un événement à votre calendrier de l'iPod touch, suivez ces étapes:
Ouvrez l'application Calendrier.
L'application Calendrier ouvre.
Appuyez sur le bouton Ajouter (+) dans le coin supérieur droit de l'écran Calendrier.
L'écran Ajouter un événement apparaît.
Appuyez sur le bouton Marche / Titre Emplacement et entrez le titre et l'emplacement de l'événement en utilisant le clavier à l'écran.
Appuyez sur Terminé dans le coin supérieur droit pour enregistrer l'entrée (ou sur Annuler dans le coin supérieur gauche pour annuler l'entrée).
Appuyez sur le / Fini / bouton Commence fuseau horaire pour entrer dans le début et de fin et les dates et le fuseau horaire.
Le début Fin écran apparaît avec une roue de plusieurs machines à sous de style pour sélectionner la date et l'heure, et une option pour changer le fuseau horaire de l'événement.
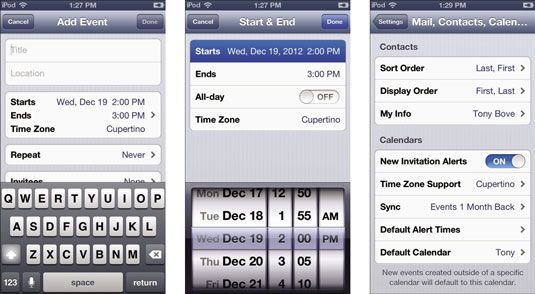
Appuyez sur le bouton mises en chantier et sélectionnez la date et l'heure, ou appuyez sur l'interrupteur pour All-Day pour activer l'option All-Day.
Faites glisser votre doigt vers le haut et vers le bas de la roue de nombre des machines à sous de style pour sélectionner la date et l'heure. Si vous activez l'option Tous les jours, les changements de roues de nombre pour montrer que DATES choisir une date pour l'événement toute la journée et passez à l'étape suivante.
Appuyez sur le bouton Fini et sélectionnez la date et l'heure que vous avez fait à l'étape 6.
Appuyez sur Terminé dans le coin supérieur droit pour enregistrer l'entrée (ou sur Annuler dans le coin supérieur gauche pour annuler l'entrée).
L'écran Ajouter un événement apparaît de nouveau, et vous pouvez faire défiler l'écran pour voir plus d'options.
(Facultatif) Définissez l'événement à répéter en appuyant Répétez et en sélectionnant un robinet en fréquence de répétition Fait (ou annuler).
Vous pouvez définir l'événement à répéter chaque jour, chaque semaine, toutes les deux semaines, tous les mois ou tous les ans (ou pas, pour ne pas répéter).
(Facultatif) Invitez d'autres personnes à l'événement en tapant invités, en entrant ou en choisissant l'adresse e-mail d'un contact, et en appuyant sur OK (ou Annuler).
Vous pouvez envoyer une invitation par e-mail à tout contact en appuyant sur l'icône plus (+) et en choisissant le contact. Vous pouvez également entrer une adresse e-mail dans le champ.
(Facultatif) Définir une alerte pour un temps avant l'événement en tapant d'alerte et de choisir un robinet Time-alerte Fait (ou annuler).
Vous pouvez définir l'alerte de se produire à partir de cinq minutes à deux jours avant l'événement. Vous pouvez également définir une seconde fois d'alerte dans le cas où vous manquez la première ou besoin de deux alertes.
(Facultatif) Si vous disposez de plusieurs calendriers synchronisés avec votre iPod touch, vous pouvez modifier le calendrier pour l'événement en tapant Calendrier et en choisissant un calendrier.
L'écran Calendriers apparaît avec une liste de vos calendriers. Appuyez sur le nom d'un calendrier pour le choisir. Une fois que vous tapez sur OK (ou Annuler), l'écran Ajouter événement apparaît à nouveau.
(Facultatif) Appuyez sur la disponibilité et choisissez libre ou occupé.
L'écran Calendriers indique si vous êtes occupé ou libre pour cet événement.
(Facultatif) Ajouter une URL pour l'événement en tapant l'URL et en utilisant le clavier virtuel pour taper l'URL.
Le champ URL apparaît avec le clavier pour taper la page Web URL (adresse web). Touchez Terminé ou Annuler pour revenir à l'écran Ajouter de l'événement.
(Facultatif) Entrez les notes sur l'événement en tapant billets et en utilisant le clavier virtuel pour taper des notes.
Le champ Notes apparaît avec le clavier pour taper vos notes. Appuyez sur Terminé (ou annuler).
Touchez Terminé dans le coin supérieur droit de l'écran Ajouter de l'événement pour enregistrer l'événement (ou sur Annuler dans le coin supérieur gauche pour annuler l'événement).
Le nouvel événement apparaît maintenant dans votre calendrier dans la partie inférieure de la vue du calendrier lorsque vous sélectionnez le jour.
Vous pouvez éditer les événements que vous avez créés, mais pas les événements qui apparaissent dans votre calendrier événements Facebook. Pour modifier un événement, appuyez sur l'événement dans la partie inférieure de la vue du calendrier, puis appuyez sur Modifier dans le coin supérieur droit de l'écran Détails de l'événement. L'écran d'édition apparaît avec des informations d'événement prêt pour l'édition. Pour modifier les informations d'événement, suivez les étapes 3-16.
Pour supprimer l'événement, faites défiler l'écran Modifier tout le chemin vers le bas pour voir le bouton Supprimer événement (qui apparaît uniquement lorsque vous modifiez un événement). Une fois que vous appuyez sur Supprimer l'événement, un avertissement apparaît pour confirmer la suppression - appuyez sur Supprimer l'événement nouveau ou appuyez sur Annuler. La vue du calendrier apparaît de nouveau.






