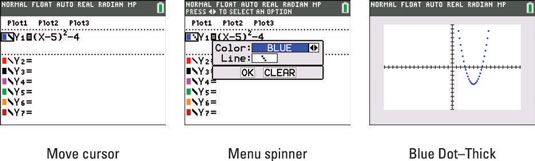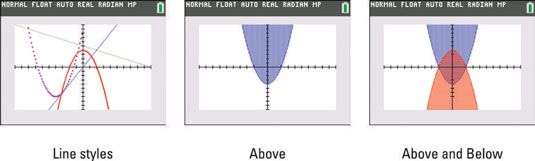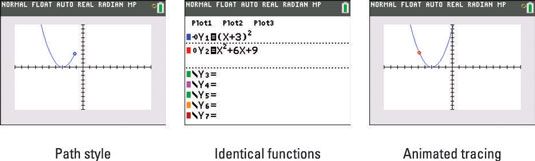Comment ajuster les paramètres de couleur / ligne sur vos TI-84 Plus graphe
Si vous êtes graphiquement plusieurs fonctions de votre calculatrice TI-84 Plus, à la fois, votre calculatrice représente automatiquement chaque fonction dans une couleur différente. Si vous avez de la TI-84 Plus C, vous pouvez changer les couleurs plus à votre goût ou encore distinguer vos fonctions en choisissant un style graphique différent. Pour ce faire, suivez ces étapes:
Appuyez sur [Y =] pour accéder à l'éditeur Y =.
Utilisez la gauche; touche fléchées pour placer le curseur sur l'icône deux pièces figurant à la gauche du signe égal.
Voir le premier écran. L'icône affiche deux pièces, un indicateur de couleur rectangulaire et une icône de style de ligne. Jetez un coup d'œil rapide sur la gauche d'une fonction et d'identifier le style de ligne couleur et graphique.
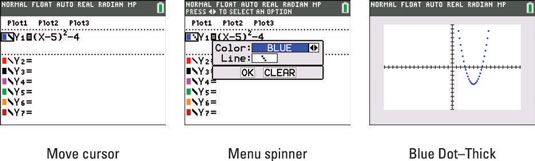
Appuyez sur e pour ouvrir le menu de sélection de couleur / Line.
Voir le deuxième écran.
Utilisez les touches suivantes pour commander le menu spinner jusqu'à ce que vous obtenez la couleur du graphique désiré.

Il ya 15 couleurs au choix: bleu, rouge, noir, magenta, vert, orange, marron, marine, bleu clair, jaune, blanc, gris clair, gris moyen, gris et gris foncé.
Utilisez la touche flèche vers le bas ou appuyez sur e pour naviguer dans votre curseur dans le champ de sélection à côté dans le menu.
Utilisez les touches suivantes pour commander le menu spinner jusqu'à ce que vous obtenez le style désiré de la ligne graphique.

Vous avez huit styles de ligne graphique à choisir: Line, épais de ligne par défaut, l'ombrage dessus de la courbe, l'ombrage dessous de la courbe, Chemin, Animer, pois-épais, et pointées-mince.
Utilisez la touche flèche vers le bas ou appuyez sur e pour naviguer dans votre curseur sur OK et appuyez sur [ENTRER].
Si vous changez d'avis, accédez au clair et appuyez sur [ENTRER]. Cette annule toutes les modifications apportées au style de ligne couleur ou graphique. Voir un exemple d'une fonction avec pointillés épais style de ligne du graphique dans le troisième écran.
Voici les différents styles de ligne disponibles:
Thin Line, Thick Line, Dotted Line mince et épaisse en pointillés Ligne: Le réglage de style de graphique par défaut est épaisse ligne. Voir le premier écran ici.
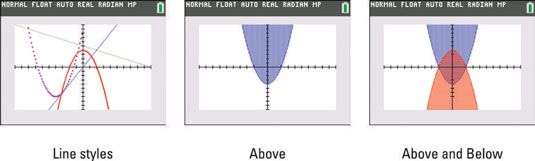
Ombrage dessus et en dessous les styles de courbe: Voir le deuxième écran pour un exemple de l'ombrage au-dessus du style de courbe.
Votre calculatrice possède quatre motifs d'ombrage: lignes verticales, lignes horizontales, lignes obliques descendantes et lignes obliques. Ces modèles vous aident à distinguer la région de solution pour un système d'inégalités. Voir le troisième écran.
PATH et animés styles: Le style de chemin utilise un cercle pour indiquer un point tel qu'il est représenté sur le graphe (comme illustré dans le premier écran). Lorsque le graphique est terminé, le cercle disparaît et laisse le graphique dans le style ligne.
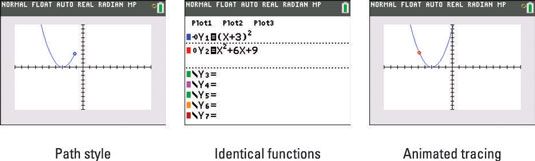
Le style animé utilise également un cercle pour indiquer un point tel qu'il est représenté sur le graphe, mais lorsque le graphique est terminée, aucun graphique apparaît sur l'écran. Par exemple, si ce style est utilisé, graphique y = -X2 + 9 ressemble à un film de la trajectoire d'une balle lancée en l'air.
Vous pouvez utiliser l'outil animé de démontrer que deux fonctions sont identiques. À première vue, les fonctions dans le deuxième écran peuvent ne pas sembler identiques. Cependant, l'outil animé montre qu'ils sont identiques que la bulle retrace la fonction d'origine. Voir le troisième écran.
A propos Auteur
 Comment dessiner l'inverse d'une fonction sur la TI-84 Plus
Comment dessiner l'inverse d'une fonction sur la TI-84 Plus La grande idée de la fonction inverse est que X et y changer de place. Votre calculatrice TI-84 Plus dispose d'une fonctionnalité intégrée qui vous permet de "dessiner" l'inverse d'une fonction. Essentiellement, la calculatrice est "graphique"…
 Comment entrer équations paramétriques dans la TI-84 Plus
Comment entrer équations paramétriques dans la TI-84 Plus Vous pouvez entrer et ensuite tracer des courbes paramétrées dans votre calculatrice TI-84 Plus. Équations paramétriques sont utilisés dans les classes pré-calcul et de physique comme un moyen pratique de définir X et y en termes d'une…
 Comment saisir des séquences dans la TI-84 Plus
Comment saisir des séquences dans la TI-84 Plus Séquences font graphiques intéressants! Vous devez apprendre comment définir le mode et sélectionner la couleur avant d'entrer dans une séquence dans votre calculatrice TI-84 Plus. Ensuite, vous pouvez avoir le plaisir de la représentation…
 Comment entrer équations polaires dans la TI-84 Plus
Comment entrer équations polaires dans la TI-84 Plus La TI-84 Plus calculatrice graphique vous permet d'entrer et de graphique équations polaires. Un système de coordonnées polaires est utilisé en classe pré-calcul encore une autre façon de définir un point.Changer le mode sur votre TI-84Vous…
 Comment trouver le minimum et le maximum de points sur un graphique
Comment trouver le minimum et le maximum de points sur un graphique Trouver le maximum ou le point minimum sur un graphique sur votre calculatrice TI-84 Plus dispose de nombreuses applications utiles. Par exemple, le point maximum sur le graphique d'une fonction de profit vous indique non seulement le maximum de…
 Comment à l'ombre des syndicats de graphes et des intersections sur votre TI-84 Plus
Comment à l'ombre des syndicats de graphes et des intersections sur votre TI-84 Plus Quand un graphique est affiché sur votre calculatrice TI-84 Plus, trois options apparaissent en bas de l'écran. L'option Shades retrace l'ombrage graphique seulement à l'union ou l'intersection des régions.Le graphique de la troisième image…
 Comment tracer un graphique sur la TI-84 Plus
Comment tracer un graphique sur la TI-84 Plus Après avoir représenté graphiquement une fonction sur votre calculatrice TI-84 Plus, vous pouvez appuyer sur [TRACE] et utiliser le droit; flèche et gauche; touches fléchées pour enquêter plus étroitement la fonction.Si vous utilisez…
 Comment utiliser Manual-Fit sur les lignes de régression sur la TI-84 Plus
Comment utiliser Manual-Fit sur les lignes de régression sur la TI-84 Plus Pensez-vous que vous pouvez venir avec une meilleure ligne de meilleur ajustement de votre calculatrice TI-84 Plus a fait avec sa ligne de régression? Allez-y et essayez! Fit Manuel linéaire vous permet de trouver visuellement une ligne de…
 Comment voir TI-84 tableaux et graphiques ainsi que sur même écran
Comment voir TI-84 tableaux et graphiques ainsi que sur même écran Après vous avez utilisé votre TI-84 Plus de représenter graphiquement vos fonctions et de créer une table des valeurs fonctionnelles, vous pouvez visualiser le graphique et le tableau sur le même écran. Pour ce faire, suivez ces…
 Insertion d'images photo comme arrière-plans de graphique sur la TI-84
Insertion d'images photo comme arrière-plans de graphique sur la TI-84 Une image est une image numérique qui peut servir de fond pour votre écran graphique. Insertion d'une image sur la TI-84 Plus est une toile de fond idéale pour pratiquer des fonctions de transformation.Certaines images ont été préchargés sur…
 Graphique 3D sur la TI-Nspire
Graphique 3D sur la TI-Nspire Représentation graphique en 3D sur la TI-Nspire aide les élèves à visualiser ce une fonction ressemblerait en 3D (et vous ne devez pas porter des lunettes inconfortables pour le voir). Représentation graphique 3D vous permet d'entrer une…
 Ajouter une tangente à un graphique TI-Nspire
Ajouter une tangente à un graphique TI-Nspire L'outil Tangente est une excellente option pour explorer le taux de variation instantané d'une fonction non linéaire. Commencez avec une page Graphiques frais et représenter graphiquement l'équation F(X) = X3 - 3X2 - 2X + 6.Voici comment cela…
 Modifier les attributs et la couleur de votre graphique TI-Nspire
Modifier les attributs et la couleur de votre graphique TI-Nspire TI-Nspire vous donne la possibilité de changer le poids de votre ligne graphique (fin, moyen, épais), le style de ligne (continue, en pointillés, en pointillés), le style de l'étiquette, et si le graphique est continue ou discrète. Appuyez…
 Comment représenter graphiquement les inégalités sur le TI-Nspire
Comment représenter graphiquement les inégalités sur le TI-Nspire Avec l'application Graphiques sur la TI-Nspire, vous pouvez représenter graphiquement une seule inégalité ou plusieurs inégalités. Pour représenter graphiquement une inéquation, suivez ces étapes, et de représenter graphiquement des…