Comment entrer équations paramétriques dans la TI-84 Plus
Vous pouvez entrer et ensuite tracer des courbes paramétrées dans votre calculatrice TI-84 Plus. Équations paramétriques sont utilisés dans les classes pré-calcul et de physique comme un moyen pratique de définir X
et y en termes d'une troisième variable, T. Si vous êtes familier avec la fonction graphique sur votre calculatrice TI-84, puis équations paramétriques ne devraient pas être trop d'un défi pour vous.Modification du mode
Vous ne pouvez pas commencer équations graphiques paramétriques jusqu'à ce que vous changez le mode de votre calculatrice. Suivez ces étapes pour modifier le mode de votre calculatrice:
Appuyez sur [MODE] et de mettre la calculatrice en mode paramétrique.
Pour souligner un élément dans le menu Mode, utilisez les touches fléchées pour placer le curseur sur l'élément, puis appuyez sur [ENTRER]. Highlight PARAMETRIC dans la cinquième ligne pour mettre la calculatrice en mode paramétrique. Voir le premier écran.
Il est généralement une bonne idée de mettre votre calculatrice en mode Radian lorsque vous travaillez avec des équations paramétriques.
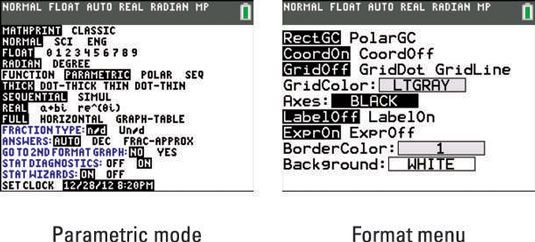
Appuyez sur [2] [ZOOM] pour accéder à votre menu Format.
Assurez-vous que l'ExprOn et CoordOn sont tous les deux mis en évidence. Ces réglages sont utiles lorsque vous effectuez une trace de vos équations. Voir le deuxième écran.
Sélection du style de graphe
Toutes les fonctionnalités que vous êtes habitué à avoir en mode de fonction est également disponible en mode paramétrique. Si vous souhaitez personnaliser votre graphique en changeant la couleur ou le style de ligne, suivez ces étapes:
Appuyez sur [Y =] pour accéder à l'éditeur Y =.
Appuyez sur la gauche; la touche de direction pour naviguer dans votre curseur vers la gauche du signe égal.
Voir le premier écran.
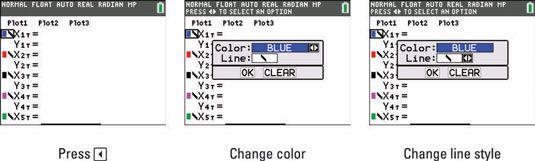
Appuyez sur [ENTRER] et utilisez la gauche; et à droite; touches fléchées pour modifier la couleur en utilisant le menu de spinner.
Voir le deuxième écran.
Appuyez sur [ENTRER] et utilisez la gauche; et à droite; touches fléchées pour modifier le style de ligne en utilisant le menu de spinner.
Voir le troisième écran.
Appuyez sur [ENTER] deux fois pour appliquer les changements.
Saisie équations paramétriques
Si vous êtes attentif, alors vous avez sans doute remarqué l'éditeur Y = semble tout à fait différent que vous peut être utilisé pour. Il semble que Y1 a été remplacé avec deux équations, X1T et Y1T! Rappelez-vous, X et y variables sont maintenant définis en termes d'un nouveau paramètre, T. Lorsque vous appuyez sur
en mode paramétrique, un T apparaît à la place d'un X.
Habituellement, vous êtes donné une paire d'équations paramétriques pour tracer avec un intervalle de T. Pour cet exercice, utilisez ces équations paramétriques: X(T) = 8sin (T) et y(T) = 4cos (T), où
Appuyez sur [Y =] pour accéder à l'éditeur Y =.
Entrez X1T = 8sin (T).
Veillez à appuyer sur

pour T. Voir le premier écran.
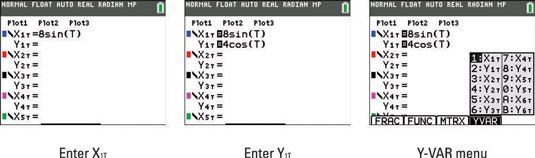
Entrer Y1T = 4cos (T).
Voir le deuxième écran.
Appuyez sur [ALPHA] [TRACE] pour accéder au menu Y-VAR. Votre calculatrice dispose d'un menu Y-VAR personnalisé de sorte que vous pouvez entrer des variables comme X1T ou Y1T dans vos équations paramétriques. Voir le troisième écran.






