Différences entre les objets d'analyse et de géométrie
Vous avez beaucoup de raisons de travailler strictement dans l'application TI-Nspire Graphiques ou l'application Géométrie. Parfois, cependant, il est à votre avantage de travailler dans un environnement qui contient le meilleur des deux mondes.
Objets se comportent différemment dans la fenêtre analytique. Ici, vous voyez deux cercles qui ont le même rayon, mais un aspect très différent. Le cercle de gauche a été dessinée dans la fenêtre analytique, tandis que le cercle de droite a été établi dans la zone de travail de la géométrie.
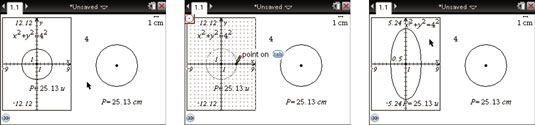
Voici les étapes pour dessiner un cercle de rayon 4 dehors de la fenêtre d'analyse (dans la zone de travail de la géométrie):
Utilisez l'outil de texte et appuyez sur [4] pour représenter la longueur du rayon du cercle.
Appuyez sur [MENU] -Shapes-cercle, appuyez sur X pour choisir l'emplacement du centre, cliquez sur le 4, puis cliquez à nouveau pour ancrer le cercle.
Attention! Vous obtiendrez un message d'erreur, Entrée numérique pas disponible dans les vues mixtes, si vous essayez de taper un numéro pour le rayon en utilisant l'outil Cercle. Les étapes suivantes montrent une autre façon de dessiner un cercle de rayon 4:
Appuyez sur [MENU] -View-Afficher la grille pour révéler une grille dans la fenêtre analytique.
La grille correspond à des graduations situées sur chaque axe. Une grille vous permet de dessiner des cercles avec un rayon de 4 unités exactement.
Appuyez sur [MENU] -Shapes-cercle, appuyez sur [CLICK] pour choisir l'emplacement du centre (l'origine pour cet exemple), puis cliquez sur la coche qui correspond à 4 unités.
Voir le deuxième écran. Si vous redimensionnez le cercle, il passera à d'autres endroits de la grille.
Appuyez [MENU]-Actions coordonnées et les équations pour trouver l'équation du cercle analytique sur la gauche (vous pouvez d'ores; cliquez sur le cercle et choisissez Coordonnées et équations). Vous pouvez utiliser cet outil pour trouver les équations de cercles, des lignes et des tangentes tant qu'ils sont dessinés dans la fenêtre analytique. Si ces mêmes objets sont dessinés dans la zone de travail de la géométrie, l'option Coordonnées et équations ne sont pas disponibles.
De même, le (longueur) Outil de mesure est utilisé pour trouver la circonférence des deux cercles. Notez que la mesure de la circonférence du cercle sur la gauche est “ sans unité ” (comme indiqué par la lettre u), Alors que les unités pour le cercle sur la droite sont donnés en centimètres.
Gardez à l'esprit que toutes les mesures retrouvées dans une fenêtre d'analyse sont unitless- l'échelle affichée dans le coin supérieur droit de l'écran applique uniquement aux objets de géométrie plane.
Enfin, dans le troisième écran, l'échelle de la y-axe dans la fenêtre d'analyse est modifié, et les objets d'analyse modifié en conséquence. Gardez à l'esprit que les objets en deux dimensions se déformer si vous ajustez la balance sur un seul axe. Avez-vous remarqué que le cercle sur le droit n'a pas été affectée par le changement d'échelle dans la fenêtre analytique? Le rapport d'aspect est toujours de 1: 1 pour les objets de géométrie plane.
Si vous déplacez un objet de géométrie plane à la fenêtre d'analyse, il continue à se comporter comme un objet de géométrie plane au lieu de changer automatiquement à un objet analytique.






