Comment créer un graphique de points sur TI-Nspire
Lorsque vous travaillez avec des données catégoriques, vous avez la possibilité de créer un tableau de points. Dans le premier écran est une variante d'un exemple d'une somme de deux dés. La première colonne (appelée first_die
) Utilise la commande = randint (1,6,50) pour simuler lançant un dé 50 fois.La deuxième colonne (étiqueté second_die) Représente le résultat de laminage d'une seconde matrice 50 fois, et la troisième colonne (étiqueté total) Représente la somme des deux premières colonnes.
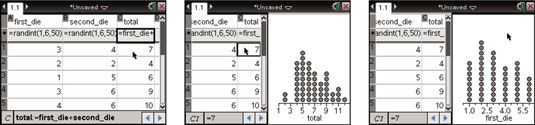
Le deuxième écran montre le résultat de pression [MENU]-Données-Quick Graph. La mise en page actuelle est configuré avec une donnée Page de statistiques, et le nuage de points par défaut des données contenues dans le Global colonne est représentée graphiquement automatiquement.
Comment changer les variables d'une parcelle dot
Peut-être que vous souhaitez afficher un tracé de points représentant la distribution de la first_die données. Pour accomplir cette tâche, procédez comme suit:
Déplacez le curseur sur l'étiquette de l'axe horizontale au bas de l'écran jusqu'à ce que les mots Cliquez ou Entrée pour changer la variable apparaîtra.
Appuyez sur [CLICK] pour révéler une liste de choix.
Utilisez les touches du pavé tactile pour mettre en surbrillance votre choix et appuyez sur [ENTRER].
Le troisième écran montre le résultat de changer la catégorie de l'axe horizontal de total à first_die. Notez que l'échelle sur l'axe horizontal change automatiquement. Vous avez également la possibilité de changer cette catégorie pour afficher la second_die données.
Si vous appuyez sur [MENU]-Propriétés de tracé, vous voyez les options de menu pour ajouter ou supprimer des variables x et y. Ces options vous permettent de basculer entre les ensembles de données à une ou deux variables. Ils vous permettent également de passer vos parcelles d'une orientation verticale à une orientation horizontale et vice versa.
Considérons, par exemple, le dot plot orienté verticalement montré dans le deuxième écran. Vous pouvez appuyer sur [MENU]-Terrain Propriétés-Retirer la variable X pour enlever efficacement le graphique de l'écran. Ensuite, déplacer le curseur sur le côté gauche de l'écran jusqu'à ce que les mots Cliquez ou Entrée pour ajouter une variable apparaît, appuyez sur [CLIQUEZ], et sélectionnez total à partir de la liste.
Vous voyez la même parcelle dot comme avant, mais avec une orientation horizontale. Sinon, sélectionnez total que la variable Y (à la place de la variable X) et regarder le changement d'orientation.
Comment modifier vos paramètres de fenêtre
Le premier écran affiche les résultats d'une expérience somme de deux dés dans lequel une somme de 2 et la somme de 12 jamais eu lieu. TI-Nspire, par conséquent, produit une échelle horizontale qui varie de 3 à 11. Pour modifier ces paramètres pour varier de 2 à 12, appuyez [MENU]-Fenêtre / Zoom-fenêtre Paramètres et changer le XMin à 1,5 et Xmax à 12,5.
Alternativement, vous pouvez saisir ([CTRL] [CLIQUEZ]) Les graduations et utiliser le touchpad pour agrandir ou rétrécir l'échelle horizontale pour effectuer les réglages souhaités. Voir le deuxième écran.
Dans le troisième écran, le X-variables axe est ramené à first_die. alors [MENU]-Terrain Propriétés-Force catégorique X est pressé, qui traite chaque valeur dans la liste en tant que catégories, autant que ce serait si cette liste contenait des mots.
Forcer une variable est une option intéressante qui donne un graphique propre avenir et est particulièrement bien adapté pour une variable discrète comme la valeur numérique sur un dé. Le passage à des données catégoriques donne également la possibilité d'appuyer sur [MENU]-Type de tracé et la sélection graphique à barres ou Pie Chart.
Lorsque les données numériques sont passés à des données catégoriques, sortes TI-Nspire par le premier chiffre qu'il voit. Si vous avez changé l'intrigue points pour total du numérique pour catégorique, les valeurs sur l'axe horizontal iraient 10, 11, 12, 2, 3,. . . , 9 de gauche à droite.
Heureusement, vous pouvez saisir les étiquettes et déplacer les colonnes de données de telle sorte que les totaux sont dans l'ordre numérique (ou l'ordre que vous le souhaitez).
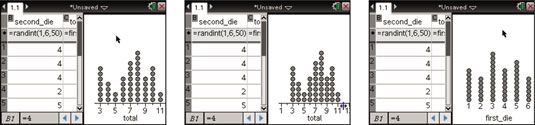
Appuyez [MENU]-Terrain Propriétés-force numérique X pour passer revenir à des valeurs numériques.






