Comment utiliser le menu de transformation TI-Nspire
Le menu Transformation fournit cinq transformations différentes: Symétrie, réflexion, translation, rotation, et la dilatation. Voici une brève description de ce que quatre des outils de transformation peut faire et ce que vous faites pour effectuer la transformation:
Symétrie: Cette transformation donne l'image d'un objet avec une rotation de 180 degrés autour d'un point.
Réflexion: Cette transformation donne l'image d'un objet réfléchit sur une ligne ou un segment.
Traduction: Cette transformation donne l'image d'un objet par une translation distance et la direction donnée par un vecteur ou deux points.
Dilatation: Cette transformation donne l'image d'un objet avec un point qui est le centre de la dilatation et un nombre spécifiant le facteur de dilatation.
Les deux premières transformations, la symétrie et la réflexion, sont réalisés en utilisant des étapes similaires. Voici les étapes pour refléter un polygone sur une ligne:
Dessiner un polygone.
Tracer un segment ou une ligne.
Appuyez sur [MENU] -Transformation-réflexion pour ouvrir l'outil de réflexion.
Cliquez sur le polygone.
Cliquez sur le segment ou la droite.
Lorsque vous utilisez l'outil Symétrie, cliquez sur un point.
Appuyez sur [ESC] pour quitter l'outil de réflexion.
Voici les étapes pour l'utilisation de l'outil de traduction:
Dessiner un objet.
Dessiner un vecteur (ou deux points) qui donne la direction et la longueur de la traduction.
Appuyez sur [MENU] -Transformation-traduction pour ouvrir l'outil de traduction.
Cliquez sur l'objet.
Cliquez sur le vecteur (ou chacun des deux points).
Appuyez sur [ESC] pour quitter l'outil de traduction.
Le premier écran affiche les résultats de l'utilisation des outils Symétrie, de réflexion et de traduction. Commencez par dessiner un polygone UN. Ensuite, utilisez l'outil Symétrie pour compléter une rotation de 180 degrés du polygone UN autour d'un point p, ce qui donne polygone B.
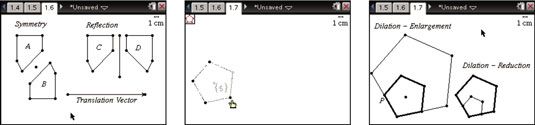
L'outil de traduction a été utilisé pour traduire polygone UN au polygone C. Pour compléter cette étape, cliquez polygone UN puis le vecteur de translation situé au bas de l'écran (pour dessiner un vecteur, appuyez sur [MENU]-Points Lignes-vectorielle). Notez que les points correspondants sur des polygones UN et C sont situés à une distance et la direction correspondant au vecteur de translation.
Enfin, utilisez l'outil de réflexion pour compléter la réflexion de polygone C sur la ligne. Essayez de faire glisser des objets et en observant les changements correspondants.
Pour effectuer une dilatation, suivez ces étapes:
Dessinez un pentagone régulier avec l'outil polygone régulier. Appuyez sur [MENU] Polygone -Shapes-Regular pour ouvrir l'outil.
Déplacez le curseur sur un point existant ou tout espace ouvert sur la page et appuyez sur [CLICK] pour marquer le point de départ.
Utilisez le pavé tactile pour déplacer le curseur du centre du polygone régulier et appuyez sur [CLICK] pour établir le rayon et le premier sommet du polygone régulier.
Utilisez le pavé tactile pour déplacer le curseur dans le sens horaire. Cette action réduit le nombre de côtés du polygone régulier. Appuyez sur [ENTER] lorsque le nombre de côtés est de 5.
Prenez une minute pour jouer avec cet outil. Vous pouvez avoir jusqu'à 16 côtés, et vous pouvez créer des étoiles et autres formes lorsque vous vous déplacez à moins de trois côtés.
Dans la salle de classe, vous pouvez utiliser l'outil Polygone régulier comme un bon visuel pour démontrer dynamique que les plus côtés que vous avez, plus la superficie du polygone arrive à l'aire d'un cercle de même rayon.
Appuyez sur [MENU] -Transformation-dilatation pour ouvrir l'outil de dilatation.
Cliquez sur le point qui définit le centre de la dilatation.
Tapez un nombre pour donner l'échelle ou la dilatation Factor puis appuyez sur [ENTRER].
Cliquez sur l'objet, qui dans ce cas est le pentagone.
Appuyez sur [ESC] pour quitter l'outil de dilatation.
Le troisième écran montre le résultat de l'utilisation de l'outil de dilatation. Sur la gauche est une dilatation qui se traduit par un élargissement avec un facteur d'échelle de 2 et le centre de la dilatation au point P. L'image est représentée par des lignes de poids moyen, et l'image réciproque est représentée par des lignes de poids mince.
Sur la droite est une dilatation qui se traduit par une réduction d'un facteur d'échelle de 2/3.






