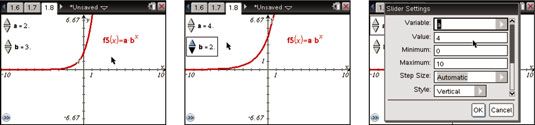Comment travailler avec les curseurs sur les graphes de TI-Nspire
Vous pouvez utiliser la fonction curseur sur la TI-Nspire d'explorer un graphique de y = abX., où un et b peut prendre sur tout intervalle de valeurs. La fonction y = ehache + b + c est un type de fonction pouvant être transformée. Pour effectuer la transformation d'une fonction exponentielle avec une base autre que e, Suivez ces étapes:
Appuyez sur [CTRL] [I] -Ajouter graphiques pour insérer une nouvelle page Graphiques.
Appuyez sur [MENU] -Actions-Insérer un curseur. Déplacez le curseur fantôme à l'endroit désiré et appuyez sur [CLICK].
Cette action insère une boîte de curseur sur l'écran. Par défaut, les valeurs des curseurs vont de 0 à 10, avec une valeur initiale de 5 et la taille de l'étape 1. Placez votre curseur sur les valeurs de la plage et la presse [CLIQUEZ] de les changer. Notez qu'un grisées v1 est affiché dans le coin supérieur gauche de la boîte de curseur. Cette est l'endroit où vous nommez votre variable de curseur à l'étape suivante.
Tapez un nom de variable (selon les conventions de dénomination des variables standard) et appuyez sur [ENTRER].
Cette étape insère le nom de la variable de votre choix dans le coin supérieur gauche de la boîte de curseur. Le nom de la variable est un, comme indiqué dans le premier écran.
Après cette étape, vous pouvez déplacer le curseur de défilement n'importe où sur l'écran en déplaçant le curseur sur la case et en appuyant sur [CTRL] [CLIQUEZ].
Ajouter curseurs supplémentaires au besoin.
Un deuxième curseur est ajouté à la constante b dans la fonction y = abX.
Tapez votre fonction dans la ligne de saisie en utilisant les variables définies dans vos curseurs.
Vous pouvez également accéder à ces variables en appuyant sur la [VAR] clé. Après avoir appuyé sur [ENTRER], la fonction est représentée graphiquement avec les valeurs initiales de 5 pour chaque valeur de curseur.
[CLIQUEZ] les flèches haut ou bas du curseur pour modifier la valeur.
Surveillez votre mise à jour graphique automatiquement, comme l'a démontré dans le deuxième écran.
Pour gagner du temps, placez le curseur sur la barre de défilement et appuyez sur [CLIQUEZ]. Ensuite, vous pouvez cliquer sur les touches du pavé tactile pour faire fonctionner le curseur (sans jamais avoir à saisir!). Cette technique fonctionne également pour fonctionner points placés sur une grille.
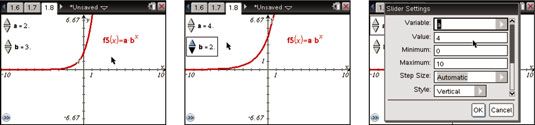
Essayez de déplacer votre curseur sur la boîte de curseur et en effectuant un droit; cliquez en appuyant sur [CTRL] [Menu] pour accéder au menu contextuel. Cela vous donne la possibilité de changer les paramètres de curseur, comme indiqué dans le troisième écran. Vous avez également la possibilité d'animer le curseur.
Cette action déplace le curseur d'avant en arrière entre les valeurs maximales et minimales curseur. Accéder au menu contextuel du curseur une deuxième fois pour arrêter l'animation.
A propos Auteur
 Comment représenter graphiquement des transformations sur la TI-84 Plus
Comment représenter graphiquement des transformations sur la TI-84 Plus La transformation de l'application graphiquement sur les TI-84 Plus graphiques de la calculatrice graphique transformations de trois manières différentes appelé jouer types: Play-Pause (> ||), Play (>), et Play-rapide (>>). Les symboles à côté…
 Comment tracer un graphique sur la TI-84 Plus
Comment tracer un graphique sur la TI-84 Plus Après avoir représenté graphiquement une fonction sur votre calculatrice TI-84 Plus, vous pouvez appuyer sur [TRACE] et utiliser le droit; flèche et gauche; touches fléchées pour enquêter plus étroitement la fonction.Si vous utilisez…
 Comment utiliser Manual-Fit sur les lignes de régression sur la TI-84 Plus
Comment utiliser Manual-Fit sur les lignes de régression sur la TI-84 Plus Pensez-vous que vous pouvez venir avec une meilleure ligne de meilleur ajustement de votre calculatrice TI-84 Plus a fait avec sa ligne de régression? Allez-y et essayez! Fit Manuel linéaire vous permet de trouver visuellement une ligne de…
 Comment voir TI-84 tableaux et graphiques ainsi que sur même écran
Comment voir TI-84 tableaux et graphiques ainsi que sur même écran Après vous avez utilisé votre TI-84 Plus de représenter graphiquement vos fonctions et de créer une table des valeurs fonctionnelles, vous pouvez visualiser le graphique et le tableau sur le même écran. Pour ce faire, suivez ces…
 Ajouter une table de fonction à un graphique TI-Nspire
Ajouter une table de fonction à un graphique TI-Nspire Pour ajouter une table de fonction à un graphique TI-Nspire, appuyez [MENU]-Voir-Voir les tableaux. Cette action se divise automatiquement l'écran et ajoute listes L'application Spreadsheet avec, par défaut, X-des valeurs d'incrémentation de 1…
 Modifier les attributs et la couleur de votre graphique TI-Nspire
Modifier les attributs et la couleur de votre graphique TI-Nspire TI-Nspire vous donne la possibilité de changer le poids de votre ligne graphique (fin, moyen, épais), le style de ligne (continue, en pointillés, en pointillés), le style de l'étiquette, et si le graphique est continue ou discrète. Appuyez…
 Comment régler les paramètres de la fenêtre sur TI-Nspire
Comment régler les paramètres de la fenêtre sur TI-Nspire Sur la TI-Nspire, vous pouvez régler manuellement la XMin, les valeurs Xmax, Ymin et Ymax en appuyant [MENU]-Fenêtre Paramètres / fenêtre de zoom. Rappelez-vous d'appuyer sur [TAB] pour vous déplacer dans chaque champ, et appuyez sur [ENTRER]…
 Comment faire pour créer une intrigue statistique xy sur TI-Nspire
Comment faire pour créer une intrigue statistique xy sur TI-Nspire Sur la TI-Nspire, vous pouvez créer une X-y intrigue statistique en utilisant deux jeux de données variables. Dans ce document, le an et Population États-Unis les données sont saisies dans les deux premières colonnes d'un listes Page Tableur.…
 Comment représenter graphiquement primitives sur la TI-Nspire
Comment représenter graphiquement primitives sur la TI-Nspire Une fonction a un nombre infini de primitives. Dans l'exemple donné ici, vous regardez une primitive particulier sur la TI-Nspire puis voir comment utiliser un curseur pour enquêter sur toute une famille de courbes définies par une…
 Comment tracer valeurs et fonctions sur TI-Nspire
Comment tracer valeurs et fonctions sur TI-Nspire Comme avec les ensembles de données à variable unique, sur la TI-Nspire vous pouvez tracer une valeur sur un diagramme de dispersion qui est affiché comme une ligne verticale perpendiculaire à la X-axe à un point égal à la valeur spécifiée.…
 Comment sélectionner plusieurs objets sur la TI-Nspire
Comment sélectionner plusieurs objets sur la TI-Nspire Vous pouvez sélectionner plusieurs objets dans l'application TI-Nspire Géométrie pour deux raisons. Tout d'abord, plusieurs objets sélectionnés peuvent être traduits. Deuxièmement, tous les objets sélectionnés peuvent être supprimés en…
 Comment stocker des variables de la géométrie sur TI-Nspire
Comment stocker des variables de la géométrie sur TI-Nspire Lorsque vous travaillez sur la TI-Nspire, de nombreuses situations peuvent survenir que si vous avez besoin pour enquêter sur un objet géométrique numériquement et algébrique. Prenez, par exemple, la situation dans laquelle vous souhaitez…
 Ajuster manuellement les paramètres de fenêtre pour la représentation graphique
Ajuster manuellement les paramètres de fenêtre pour la représentation graphique Les paramètres de la fenêtre ne révèlent pas clairement efficacement le graphique sur la TI-Nspire. La X-valeurs de la fonction représentent la largeur du rectangle, et la y-Les valeurs représentent la zone. La y-les valeurs sont positives.…
 Points et lignes menu de la TI-Nspire géométrie app
Points et lignes menu de la TI-Nspire géométrie app Sur la TI-Nspire, commencer un nouveau document et ajouter une page de géométrie (presse [SUR]-Nouveau document-Ajouter la géométrie). Les droite, segment, les outils Vector, et Ray sont toutes tirées en utilisant des méthodes presque…