Écran tactile de votre HTC One
Pour caser toutes les informations dont vous avez besoin sur un seul écran, HTC prend l'approche moderne de la disposition de l'écran. Vous aurez envie de se familiariser avec plusieurs motions doigt navigation utilisés pour travailler avec votre écran.
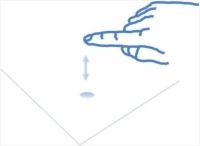
 Agrandir
AgrandirTouchez.
Souvent, vous appuyez simplement sur l'écran pour faire bouger les choses (comme lorsque vous lancez une application) ou sélectionner des options. Pensez à un robinet que comme un simple clic de souris sur un écran d'ordinateur. Un robinet est tout simplement une touche sur le dépistage beaucoup comme l'utilisation d'un écran tactile à un kiosque de vente au détail.
Une différence entre un clic de souris sur un ordinateur et d'un robinet sur un téléphone HTC One est que un seul robinet lance des applications sur le téléphone de la même manière que d'un double-clic de la souris lance une application sur un ordinateur.
Appuyez et maintenez.
Appuyez et maintenez enfoncé, comme son nom l'indique, consiste à mettre le doigt sur une icône sur l'écran et l'y laisser pendant plus d'une seconde. Qu'est-ce qui se passe lorsque vous quittez votre doigt sur une icône dépend de la situation.
Vous ne devez taper sur ou appuyez et maintenez très difficile pour le téléphone de savoir que vous voulez qu'il fasse quelque chose. Ni devez vous soucier de casser le verre, même en appuyant sur la très difficile. Si vous tenez le téléphone dans une main et appuyez avec l'autre, vous serez amende.
Déplacement sur l'écran ou à l'écran suivant.
Mouvements de doigts supplémentaires vous aider à déplacer les écrans et d'ajuster la mise à l'échelle pour les images que vous voulez sur l'écran. La maîtrise de ces mouvements est important de tirer le maximum de votre téléphone.
La première étape est la navigation sur l'écran pour accéder à ce qui est pas visible à l'écran. Pensez à ce que la navigation sur un écran d'ordinateur ordinaire, où vous utilisez une barre de défilement horizontal pour accéder à l'information à la droite ou à gauche de ce qui est visible sur votre écran, ou une barre de défilement verticale pour vous déplacer vers le haut et vers le bas sur un écran.
Le même concept fonctionne sur votre téléphone. Pour surmonter les réalités pratiques de la taille de l'écran sur un téléphone qui va tenir dans votre poche, le HTC One utilise un téléphone panorama présentation de l'écran, ce qui signifie que vous gardez de défilement gauche ou à droite (ou peut-être de haut en bas) pour accéder à différents écrans.
En un mot, même si la totalité de la largeur d'un écran est accessible, seule la partie délimitée par l'écran physique du HTC One téléphone est visible sur l'écran. Selon les circonstances, vous avez plusieurs façons d'obtenir des informations non visible sur l'écran actif. Ces actions comprennent la traînée, films, pincée et extensible, et les robinets doubles.

 Agrandir
AgrandirDrag.
Le simple mouvement du doigt sur le téléphone est la traînée. Vous placez votre doigt sur un point sur l'écran, puis faites glisser l'image avec votre doigt. Ensuite, vous levez le doigt. Glisser vous permet de déplacer lentement autour du panorama. Ce mouvement est comme cliquant sur une barre de défilement et se déplaçant lentement.

 Agrandir
AgrandirFlick.
Pour vous déplacer rapidement dans le panorama, vous pouvez feuilleter l'écran pour se déplacer dans la direction de votre coup.
Un meilleur contrôle de cette motion vient avec la pratique. En général, plus le film, plus le panorama se déplace. Cependant, certains écrans (tels que l'écran d'accueil étendu) se déplacent un seul écran à droite ou à gauche, peu importe à quelle vitesse vous feuilletez.
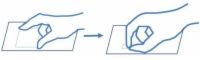
 Agrandir
AgrandirPincez et étirer pour rétrécir.
Certains écrans vous permettent de modifier l'échelle des images que vous affichez sur votre écran. Lorsque cette fonction est activée, les options de zoom modifier l'agrandissement de la zone sur l'écran. Vous pouvez effectuer un zoom arrière pour voir plus de fonctionnalités à une taille plus petite, ou un zoom pour voir plus en détail dans une taille supérieure.
Pour effectuer un zoom arrière, vous mettez deux doigts (à part) sur l'écran et tirez-les pour pincer l'image. Assurez-vous que vous êtes centré sur l'endroit où vous voulez voir plus en détail.
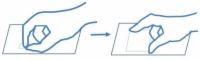
 Agrandir
AgrandirPincez et étirer pour zoomer.
Le mouvement opposé zoome. Cela implique le mouvement d'étirement. Vous placez deux doigts (rapprochés) et étirez les démonter.
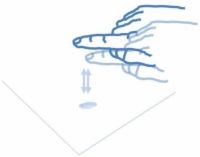
 Agrandir
AgrandirTapez deux fois.
Le double tap signifie simplement tapant sur la même zone de bouton sur l'écran deux fois en succession rapide. Vous utilisez le double tap pour sauter entre un zoom-in et une image zoomée à vous revenir à la résolution précédente. Cette option vous permet d'économiser de frustration en revenant à un point de vue familier.
Lorsque vous double-tap, le temps les robinets afin que le téléphone ne les interprètent pas comme deux robinets séparés. Avec un peu de pratique, vous maîtrisez le calendrier de la deuxième prise.


