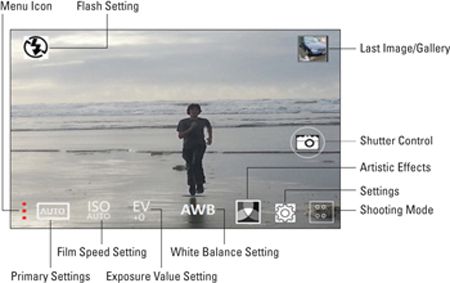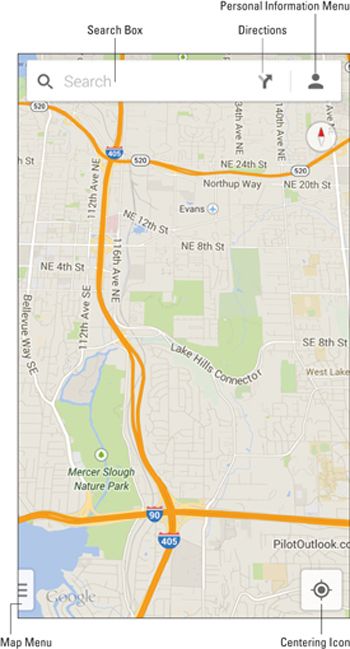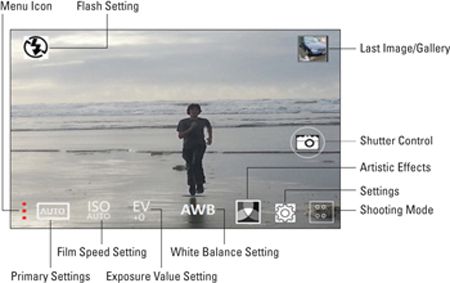Clavier Smart Pro est une application Android qui vous permet d'utiliser le typage multitouch sur votre HTC One (M8). Il prend en charge plusieurs langues et vous permet de personnaliser le texte de l'automobile. Suivez ces étapes pour installer l'application sur votre smartphone:
Appuyez sur l'icône Google Play Store.
Télécharger et installer le Smart Keyboard Pro app.
Appuyez sur Réglages, puis appuyez sur Langue et clavier.
Appuyez sur la case à cocher intelligente Pro du clavier.
Lorsque vous appuyez sur une zone de texte et le clavier apparaît, faites glisser vers le bas sur la barre de notification.
Appuyez sur Sélectionner la méthode d'entrée.
Vous voyez une liste de claviers compatibles.
Touchez Clavier Smart Pro.
Utilisation de Google maintenant à votre meilleur avantage
Pour commencer, appuyez sur l'icône Google ou dire: «Bon Google." Qu'est-ce que Google peut faire pour vous maintenant? Il peut répondre à des questions ou des applications ouvertes. Maintenant Google peut faire des choses sur votre HTC One (M8) que vous pourriez ne pas attendre, comme prendre rendez-vous ou des rappels fixés.
Obtenez météo:
Quoitemps fait aujourd'hui?
Comment'est la météo cette semaine?
Quelle sera la température à Paris la semaine prochaine?
Les applications ouvertes:
Jouer Real Racing.
Photos lancement.
Ouvert Mot app.
Trouver une information:
Qu'est-ce que le Nasdaq n'a clôturer à aujourd'hui?
Qui a gagné le jeu Seahawks aujourd'hui?
Comment est loin de la terre du soleil?
Quelle heure est-il en Birmanie?
Quels films sont en jouant?
Divers:
Rappelle-moi d'appeler Papa quand je rentre à la maison.
Annexe dîner avec Ludwig lundi soir à 7.
Dois-je tout rendez-vous demain?
Ecouter de la musique des Beatles.
Trouver une bonne pizzeria à proximité.
Activer Wi-Fi.
Définir une alarme pour 06h30 demain.
Trouver des photos de chiots.
Mise hors tension du HTC One App BlinkFeed
Vous pouvez désactiver l'application de BlinkFeed sur votre HTC One (M8) si vous ne voulez pas un contenu personnalisé en streaming pour vous. Si vous manquez obtenir les faits saillants de médias sociaux, sites web et les développeurs, vous pouvez activer BlinkFeed dos.
Sur une page d'accueil autre que la page de BlinkFeed, appuyez et maintenez ailleurs que sur une icône d'application.
Ceci nous amène à un menu pop-up pour faire des changements à l'écran d'accueil.
Touchez Gérer les pages de l'écran d'accueil.
Ceci nous amène à une vignette de vos pages d'accueil prolongées.
Glissez les pages vers la droite.
L'application BlinkFeed est sur la page d'accueil à l'extrême gauche. Recevez la page des vignettes BlinkFeed au centre de la page.
Appuyez sur le bouton Supprimer.
Si vous souhaitez activer l'application en marche après que vous avez supprimé, suivez les étapes 1 à 3 et appuyez sur le bouton BlinkFeed +.
Utiliser le HTC One Raccourcis
Vos HTC One (M8) raccourcis vous permettent de sélectionner les icônes de l'écran d'accueil pour obtenir des grandes applications comme votre téléphone, la messagerie et le Web. Autres icônes vous aident à identifier les appels téléphoniques, obtenir les directions, et de choisir les paramètres de l'appareil photo.
Utilisation de l'écran d'accueil HTC One
Les principaux raccourcis de l'écran d'accueil de gauche à droite:
Phone
Messagerie
Applications
Internet
Appareil photo
Les principaux raccourcis sur l'écran d'accueil.
Utilisation de signets Chrome
Lorsque vous êtes dans Chrome, ouvrir le dossier des signets et appuyez sur le lien Signets. Vous pouvez accéder à des sites Web à partir de cet écran de trois manières:
Voir les sites web récemment fermé: Lorsque vous cliquez sur cette icône (six rectangles), vous voyez vignettes (photos Little Bitty) de sites Web que vous avez récemment fermé.
Fichiers favori: Appuyez sur l'icône d'étoile. Pour obtenir le fichier en haut, appuyez sur le lien qui dit signet. Ce lien hypertexte actif, vous ramène à la base du système de dépôt.
Voir ce qui est actuellement ouvert sur votre PC: Êtes-vous prêt à être emportés? Tapez sur cette icône (de dossier avec flèches haut et bas) pour voir les onglets qui sont actuellement ouverts sur votre PC.
Identifier HTC liste des appels d'un téléphone icônes
Quel genre d'appels que vous recevez (ou Mlle) sont indiqués par des icônes:
Tous les appels entrants et sortants: Récepteur de téléphone avec des flèches pointant vers elle et loin de lui.
Appel sortant vous avez fait: Une flèche pointe vers le bas et vers la gauche, vers l'image.
Appel entrant vous avez reçu: Une flèche pointe vers le haut et vers la droite.
Appel entrant Vous ignorées ou manqués: Un point d'exclamation rouge avec le numéro d'appel en rouge.
Obtenir des itinéraires de la Carte app
Vous pouvez obtenir les directions de vous HTC One (M8) dans un certain nombre de façons, y compris
Appuyez sur la zone de recherche. Tapez le nom ou l'adresse où vous voulez aller (par exemple, Seattle Space Needle).
Appuyez sur l'icône directions et tapez Seattle Space Needle Choisissez dans la ligne de destination.
Appuyez sur les icônes de services, appuyez sur l'icône des attractions, et sélectionnez votre emplacement.
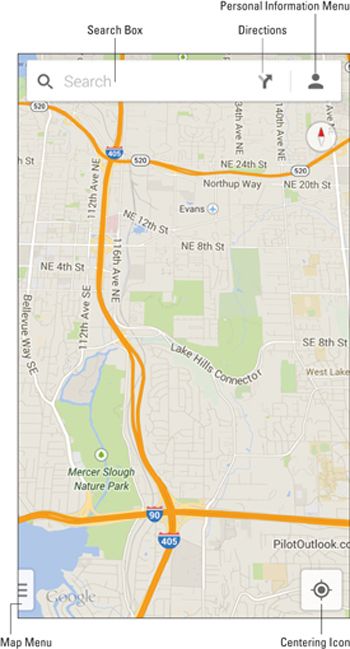
Identifier les icônes d'application de l'appareil photo
L'image suivante vous montre où les réglages de l'appareil sont sur votre HTC One (M8) montre.