Configuration de verre Google avec un navigateur web
Vous pouvez configurer Google verre dans un navigateur sur votre ordinateur web, et vous obtiendrez les meilleurs résultats de la version la plus récente de votre navigateur de choix. Si vous êtes incertain quel navigateur à utiliser, essayez de Google Chrome. Chrome va très bien avec le verre, car il est aussi un produit Google.
Sommaire
- Connectez-vous via votre navigateur web en utilisant votre identifiant de compte et mot de passe google.
- Cliquez sur continuer configuration sur l'ordinateur.
- Passer à l'écran suivant en cliquant sur continuer.
- Cliquez sur continuer.
- Passer à l'écran suivant en cliquant sur continuer.
- Entrez le nom de votre réseau wi-fi et (si nécessaire) un mot de passe.
- Cliquez sur afficher qr code.
- En regardant l'écran de votre ordinateur, d'aligner la boîte sur l'écran en verre avec le code qr sur votre écran d'ordinateur afin que votre verre capte le code qr.
- Cliquez sur continuer.
- Fermez le navigateur.
Voici comment configurer votre verre dans votre navigateur Web:
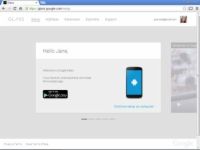
 Agrandir
AgrandirConnectez-vous via votre navigateur Web en utilisant votre identifiant de compte et mot de passe Google.
Vous voyez l'écran montré.
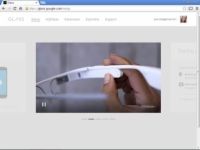
 Agrandir
AgrandirCliquez sur Continuer configuration sur l'ordinateur.
L'introduction à la page de verre apparaît dans la fenêtre du navigateur, et une vidéo d'introduction joue à l'écran.
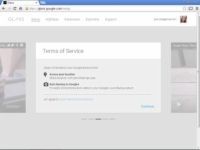
 Agrandir
AgrandirPasser à l'écran suivant en cliquant sur Continuer.
Sur la page suivante, cliquez sur la case à cocher intitulée Je accepte verre Termes et Conditions.
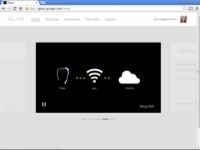
 Agrandir
AgrandirCliquez sur Continuer.
La page de Wifi de configuration apparaît dans la fenêtre du navigateur, et une vidéo d'instruction joue.
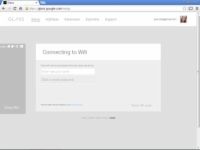
 Agrandir
AgrandirPasser à l'écran suivant en cliquant sur Continuer.
L'écran Connexion à apparaît Wifi. Cet écran vous permet de trier sur la façon dont vous souhaitez configurer votre réseau Wi-Fi pour que votre verre peut se connecter à l'Internet.
Entrez le nom de votre réseau Wi-Fi et (si nécessaire) un mot de passe.
Le mot de passe réseau est sensible à la casse.
Pour se connecter via un réseau Wi-Fi masqué, cliquez sur les mots Type de cryptage dans le texte en dessous du champ de mot de passe réseau. Entrez vos informations de réseau Wi-Fi cachée dans l'écran suivant, puis passez à l'étape suivante.
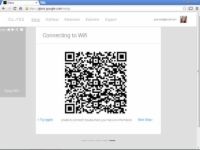
 Agrandir
AgrandirCliquez sur Afficher QR Code.
Un QR code apparaît dans votre navigateur, et une petite boîte de dialogue apparaît sur l'écran de votre verre.
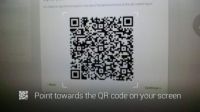
 Agrandir
AgrandirEn regardant l'écran de votre ordinateur, d'aligner la boîte sur l'écran en verre avec le code QR sur votre écran d'ordinateur afin que votre verre capte le code QR.
Vous devriez voir le texte. Peu de temps après, vous voyez un message de bienvenue qui comprend votre compte Google photo.
Si vous ne pouvez pas vous connecter à votre réseau Wi-Fi sur votre verre, cliquez sur Retour dans votre navigateur puis cliquez sur Try Again de la page Connexion à Wifi. Vérifiez votre connexion Wi-Fi et / ou de corriger des erreurs.
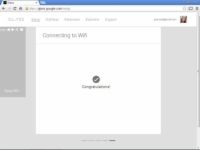
 Agrandir
AgrandirCliquez sur Continuer.
Le dernier écran de configuration apparaît.
Fermez le navigateur.
Vous ne devez pas votre ordinateur pour l'instant.
Appuyez sur le pavé tactile en verre et de commencer à explorer votre verre sur le site MyGlass.






