Notions de base de l'Internet sur la tablette Nexus 7
Surfer sur Internet sur la tablette Nexus 7 est pas tout à fait le même que l'utilisation d'Internet sur un ordinateur. Voici quelques conseils pour tirer le meilleur parti de votre expérience de l'Internet mobile:
Sommaire
- Comment voir le web sur la tablette nexus 7
- Comment visiter une page web sur la tablette nexus 7
- Comment naviguer d'avant en arrière sur la tablette nexus 7
- Comment rechercher sur le web sur la tablette nexus 7
- Comment chercher quelque chose sur une page web sur la tablette nexus 7
- Comment partager une page de la tablette nexus 7
Comment voir le web sur la tablette Nexus 7
Votre navigation sur le web app Nexus de 7 est nommé Chrome. Il est le même navigateur Web se trouve sur les ordinateurs de bureau, aussi connu comme Google Chrome. Ouais, Chrome fait partie de la chose entière googly avec le Nexus 7.
L'application Chrome se trouve sur la barre des favoris sur l'écran d'accueil, à l'extrême gauche. Ou comme toutes les applications sur votre tablette, il peut être trouvé sur l'écran Toutes les applications.
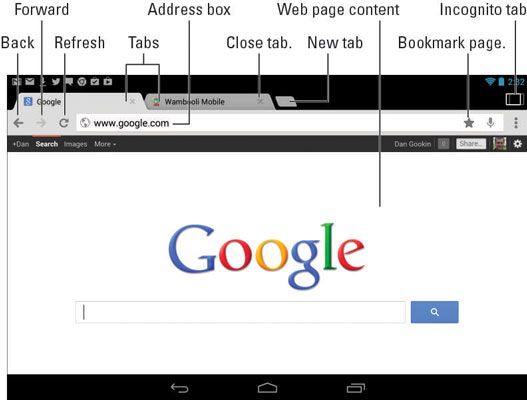
Voici quelques Nexus 7 conseils de navigation web à portée de main:
Pan de la page Web en faisant glisser votre doigt sur l'écran tactile. Vous pouvez déplacer vers le haut, le bas, la gauche ou la droite lorsque la page est plus grande que l'écran de la tablette.
Pincez l'écran pour effectuer un zoom arrière, ou se propager deux doigts pour zoomer.
Vous pouvez orienter la tablette verticalement pour lire une page Web en mode Portrait. Cela peut reformater certaines pages web, qui peuvent faire de longues lignes de texte plus facile à lire.
Comment visiter une page web sur la tablette Nexus 7
Pour visiter une page Web, tapez son adresse dans la zone Adresse. Vous pouvez également taper un mot ou phrase de recherche si vous ne connaissez pas l'adresse exacte d'une page Web. Appuyez sur le bouton Go sur le clavier à l'écran pour rechercher sur le web ou visiter une page web spécifique.
Tu “ cliquez ” liens sur une page en les touchant avec votre doigt. Si vous avez du mal à poignarder le lien correct, un zoom sur la page et essayez à nouveau.
Pour recharger une page Web, appuyez sur l'icône Actualiser à l'extrémité gauche de la barre d'adresses.
Pour arrêter une page web à partir de chargement, toucher le X qui apparaît à gauche de la barre d'adresses. Le X remplace l'icône Actualiser et apparaît uniquement lorsque une page web se charge.
De nombreux sites Web disposent d'éditions mobiles spéciaux, qui apparaissent automatiquement lorsque vous visitez ces sites en utilisant un dispositif tel que le Nexus 7. Si vous préférez ne pas visiter automatiquement la version mobile d'un site web, touchez l'icône Menu et choisissez la commande de requête au bureau du site . Lorsque cet élément est sélectionné, l'application Chrome ne montre plus la version mobile d'un site web.
Comment naviguer d'avant en arrière sur la tablette Nexus 7
Pour revenir à une page web, vous pouvez toucher l'icône Retour ou appuyez sur la navigation Retour icône au bas de l'écran.
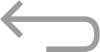
Touchez l'icône de l'avant de l'application Chrome pour avancer ou de revenir à une page que vous visitiez avant que vous avez touché l'icône Retour.
Comment rechercher sur le web sur la tablette Nexus 7
Au sommet de chaque écran d'accueil sur votre Nexus 7 est le Google Maintenant bar, qui est la meilleure façon de rechercher sur le web, la tablette, ou à peu près rien d'autre dans votre vie numérique. Touchez la barre de convoquer le Google App maintenant et commencer votre recherche.
Vous pouvez toujours visiter la page Web de Google en utilisant Chrome sur votre Nexus 7. (Google est maintenant mieux.)
Comment chercher quelque chose sur une page web sur la tablette Nexus 7
Pour chercher quelque chose lorsque vous affichez une page Web dans l'application Chrome, procédez comme suit:
Visitez la page web où vous voulez trouver une friandise o 'un texte spécifique.
Appuyez sur l'icône Menu.
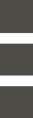
Choisissez Trouver sur la page.
Tapez le texte que vous recherchez.
Utilisez l'icône haut ou flèche vers le bas pour localiser ce texte sur la page - haut ou le bas, respectivement.
Le texte trouvé apparaît en surbrillance en jaune.
Appuyez sur le bouton Annuler (X) lorsque vous êtes à la recherche Terminé.
Comment partager une page de la tablette Nexus 7
Le voilà! Ce page Web que vous venez de avoir pour parler à tout le monde vous savez. La façon la gauche de partager la page est de copier et coller. Mais il ya une meilleure façon. Tenez compte de ces étapes:
Accédez à la page Web que vous souhaitez partager.
Touchez l'icône Menu et choisissez la commande Partager.
L'Partager via le menu apparaît, répertoriant les applications et les méthodes par lesquelles vous pouvez partager la page.
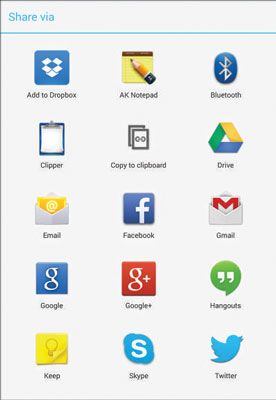
La variété et le nombre d'articles sur le partage via le menu dépendent des applications installées sur votre tablette. Par exemple, Twitter et Facebook apparaissent si vous avez mis en place ces sites de réseautage social.
Choisissez une méthode pour partager le lien.
Par exemple, choisissez Envoyer pour envoyer le lien par mail ou Twitter pour partager le lien avec vos légions de partisans.
Faites tout ce qui se passe ensuite.
Quoi qu'il arrive suivante dépend de comment vous allez partager le lien: Composez l'e-mail, créer un commentaire dans Facebook, ou faire tout.
Une façon pratique de partager une page web avec votre Nexus 7 est d'utiliser la fonctionnalité NFC, communément appelé Faisceau Android. (Ne pas confondre avec Jim Beam.)
Pour partager une page Web que vous consultez avec un autre appareil Android Beam, toucher votre dos de Nexus 7 à l'arrière de l'autre appareil (ou là où NFC est activée sur elle). Pour envoyer la page que vous consultez, touchez l'écran lorsque vous voyez l'invite Touchez pour Beam.
De même, un autre être humain avec un gadget Android Beam-mesure peut envoyer une page web pour vous: Touchez votre dos du Nexus 7 à ce dispositif, puis de laisser l'autre contact humain son écran. La page web est rayonnait instantanément à votre tablette, apparaissant à droite sur l'écran.




