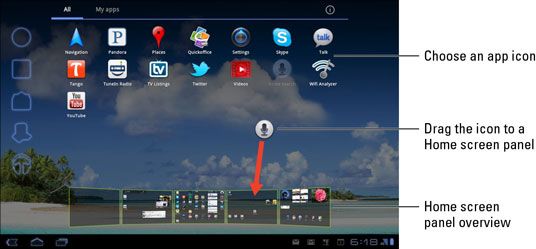Comment ajouter des applications à l'écran d'accueil de l'onglet Galaxy
Une des premières choses que vous voulez faire sur votre Samsung Galaxy Tab est de placer vos applications les plus préférées sur l'écran d'accueil. Voici comment ça fonctionne:
Touchez l'icône du menu bouton applications sur l'écran d'accueil.
Pour prendre un raccourci, vous pouvez aussi long appuyez sur une partie vide de l'écran d'accueil.
Appuyez longuement sur l'icône de l'application que vous souhaitez ajouter à l'écran d'accueil.
Après un moment, vous voyez la liste de panneau de l'écran d'accueil affiché au bas de l'écran.
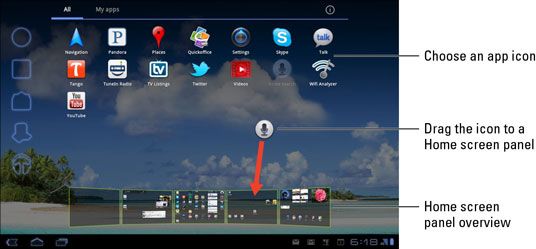
Faites glisser l'application vers le bas pour l'un des panneaux de l'écran d'accueil.
L'icône de l'application reste coincé sous le bout de votre doigt. Soulevez votre doigt après que vous faites glisser l'icône tout le chemin à un panneau de l'écran d'accueil.
Touchez le panneau de l'écran d'accueil pour voir un aperçu de votre icône.
L'application n'a pas bougé: Ce que vous voyez est une copie. Vous pouvez toujours trouver l'application sur l'écran du menu Applications, mais maintenant, l'application est - plus commodément - disponible sur l'écran d'accueil.
Gardez vos applications préférées, celles que vous utilisez le plus souvent, sur l'écran d'accueil.
Les icônes sur l'écran d'accueil sont alignés sur une grille. Vous ne pouvez pas farcir plus d'icônes sur l'écran d'accueil que ne peut dans la grille, alors quand un écran d'accueil est plein d'icônes (ou widgets), utiliser un autre écran d'accueil.
Vous pouvez également ajouter des icônes d'applications en utilisant l'écran Personnaliser. Après avoir touché le bouton Personnaliser sur l'écran d'accueil, choisissez App raccourcis. Touchez une icône de l'application pour l'ajouter à un panneau de l'écran d'accueil, ou vous pouvez faire glisser l'icône jusqu'à la présentation du panneau de l'écran d'accueil.
A propos Auteur
 Comment ajouter des applications à votre écran d'accueil Nexus 7
Comment ajouter des applications à votre écran d'accueil Nexus 7 La première chose que la plupart des gens font quand ils obtiennent leur Nexus 7 est de mettre leurs applications les plus préférées sur l'écran d'accueil. Tout comme votre téléphone cellulaire, vous aurez envie de faire votre propre. Voici…
 Ajouter des raccourcis à l'écran d'accueil de votre galaxie s5
Ajouter des raccourcis à l'écran d'accueil de votre galaxie s5 Vos écrans d'accueil Samsung Galaxy S5 sont Versatile et vous pouvez ajouter, déplacer ou supprimer des icônes tout moment vous le souhaitez. Parmi les éléments que vous pouvez ajouter à votre écran d'accueil sont:Les contacts que vous pouvez…
 Comment ajouter et supprimer des raccourcis de 5 sa maison l'écran du Samsung Galaxy
Comment ajouter et supprimer des raccourcis de 5 sa maison l'écran du Samsung Galaxy Sur le Samsung Galaxy S 5, vous avez beaucoup d'écran de l'immobilier où vous pouvez mettre des icônes de vos applications préférées. Vous pouvez ajouter des raccourcis vers les applications à la page souhaitée de votre accueil panorama en…
 Comment ajouter des widgets à l'écran d'accueil de Samsung Galaxy Tab
Comment ajouter des widgets à l'écran d'accueil de Samsung Galaxy Tab UN un widget fonctionne comme une fenêtre minuscule, interactive ou informatif, offrant souvent une passerelle vers une autre application sur le Samsung Galaxy Tab. Tout comme vous pouvez ajouter vos applications préférées à l'écran d'accueil,…
 Comment se déplacer et de supprimer des icônes et des widgets de l'écran d'accueil de l'onglet Galaxy
Comment se déplacer et de supprimer des icônes et des widgets de l'écran d'accueil de l'onglet Galaxy Icônes et des widgets sont fixés sur l'écran Samsung Galaxy Tab Accueil par quelque chose qui ressemble à la même colle qu'ils utilisent sur des notes autocollantes. Vous pouvez facilement prendre une icône ou un widget, le déplacer, puis…
 Comment mettre des raccourcis sur l'écran d'accueil de Samsung Galaxy Tab
Comment mettre des raccourcis sur l'écran d'accueil de Samsung Galaxy Tab UN raccourci est un gadget vous pouvez placer sur l'écran d'accueil Galaxy Tab qui est ni une application, ni un widget. Au lieu de cela, un raccourci est un moyen pratique d'obtenir à une fonction ou une friandise d'information stockée dans le…
 Vue d'ensemble du menu des applications sur l'écran d'accueil de Samsung Galaxy Tab
Vue d'ensemble du menu des applications sur l'écran d'accueil de Samsung Galaxy Tab Les icônes des applications que vous voyez sur l'écran d'accueil ne représentent pas toutes les applications de votre Galaxy Tab. Ces icônes sont des applications même pas themselves- ils sont raccourcis. Pour voir toutes les applications…
 Présentation de l'écran d'accueil de Samsung Galaxy Tab
Présentation de l'écran d'accueil de Samsung Galaxy Tab La base principale à partir de laquelle vous commencez l'exploration de la Galaxy Tab est la Accueil écran. Il est la première chose que vous voyez après avoir déverrouillé la Tab, et l'endroit où vous aller à chaque fois que vous quittez…
 Comment ajouter des applications à l'écran d'accueil du téléphone Android
Comment ajouter des applications à l'écran d'accueil du téléphone Android Vous ne devez pas vivre avec la proposition insupportable que vous êtes coincé avec seulement les applications qui viennent de présélection sur votre écran d'accueil de Android. Non - vous êtes libre d'ajouter vos propres applications. Il…
 Comment modifier l'écran d'accueil Android
Comment modifier l'écran d'accueil Android La clé de déverrouillage de l'écran d'accueil sur votre téléphone Android peut être subtilement différent de téléphone à téléphone. La méthode standard consiste à long appuyez sur une partie vide de la maison dépistage ne pas appuyez…
 Comment ajouter et supprimer des panneaux de l'écran d'accueil sur le Samsung Galaxy Note 3
Comment ajouter et supprimer des panneaux de l'écran d'accueil sur le Samsung Galaxy Note 3 Saviez-vous que le Samsung Galaxy Note 3 dispose de sept panneaux de l'écran d'accueil? Techniquement, il peut avoir Jusqu'à sept écrans d'accueil. Vous êtes libre de retirer les panneaux vous ne devez pas. Et, si vous avez besoin d'avoir à…
 Comment ajouter des applications à l'écran d'accueil 3 samsung galaxy note
Comment ajouter des applications à l'écran d'accueil 3 samsung galaxy note Vous ne devez pas vivre avec la proposition insupportable que vous êtes coincé avec seulement les applications qui viennent prédéfinie sur l'écran d'accueil de la Samsung Galaxy Note 3. Non - vous êtes libre d'ajouter vos propres applications.…
 Comment ajouter des widgets à l'écran d'accueil 3 samsung galaxy note
Comment ajouter des widgets à l'écran d'accueil 3 samsung galaxy note L'écran d'accueil Samsung Galaxy Note de 3 est l'endroit où vous pouvez trouver widgets, ou minuscules, des fenêtres interactives d'information. Un widget fournit souvent une passerelle vers d'autres informations de l'application ou écrans, tels…
 Comment construire des dossiers d'applications sur le Samsung Galaxy Note 3
Comment construire des dossiers d'applications sur le Samsung Galaxy Note 3 Le Samsung Galaxy Note 3 a de la place pour seulement sept écrans d'accueil, au maximum. Chaque panneau a la place pour 16 icônes. Voilà 7 x 16 (ou 112) icônes d'applications, plus quatre autres icônes sur les Favoris plateau, pour le total des…