Comment naviguer sur le Web sur l'onglet Samsung Galaxy
La plupart des gens ont eu l'expérience avec le web. Mais vous ne pouvez pas avoir de l'expérience en utilisant le web sur la route, en général, et sur le Samsung Galaxy Tab, spécifiquement. Cela devrait vous rendre rapidement à la vitesse avec affichage des pages Web et la navigation de base sur l'application de navigateur Galaxy.
Sommaire
Voir sur le Web sur le navigateur Galaxy Tab
Navigation sur le Web app de votre Galaxy Tab est nommé navigateur. Vous pouvez trouver son icône sur l'écran d'accueil principal ou, comme toutes les autres applications sur l'onglet, il est sur le menu Applications.
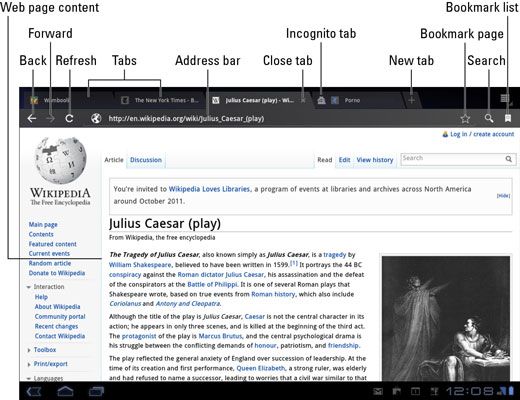
Voici quelques conseils Galaxy Tab navigation sur le web à portée de main:
Pan de la page Web en faisant glisser votre doigt sur l'écran tactile. Vous pouvez déplacer vers le haut, le bas, la gauche ou la droite lorsque la page est plus grande que l'écran de l'onglet.
Pincez l'écran pour effectuer un zoom arrière ou de la dissémination deux doigts pour zoomer.
Vous pouvez orienter l'onglet verticalement pour lire une page Web en mode Portrait. Cela peut reformater certaines pages web, qui peuvent faire de longues lignes de texte plus facile à lire.
Visiter une page web sur le Galaxy Tab
Pour visiter une page Web, tapez son adresse dans la zone Adresse. Vous pouvez également taper un mot ou phrase de recherche si vous ne connaissez pas l'adresse exacte d'une page Web. Appuyez sur le bouton Go sur le clavier à l'écran ou sur le bouton Go de la zone Adresse de recherche sur le Web ou visitez une page web spécifique.
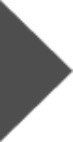
Si vous ne voyez pas la zone Adresse, touchez l'onglet de la page Web au sommet de l'écran. La boîte d'adresses, ainsi que les différents boutons gauche et à droite, apparaît sur l'écran.
Tu “ cliquez ” liens sur une page en les touchant avec votre doigt. Si vous avez du mal à poignarder le lien à droite, un zoom sur la page et essayez à nouveau.
Lorsque vous tapez une adresse de page Web, utilisez le pour saisir des caractères instantanément ces pour l'adresse. La les principaux changements au .com clé pour vous aider à taper rapidement ces personnages ainsi.
Pour recharger une page Web, touchez le symbole Actualiser sur l'extrémité gauche de la barre d'adresses.
Pour arrêter une page web à partir de chargement, toucher le X qui apparaît à gauche de la barre d'adresses. Le X remplace le bouton Actualiser et apparaît uniquement lorsque une page web se charge.
Parcourir d'avant en arrière dans le navigateur Galaxy Tab
Pour revenir à une page web, vous pouvez toucher le bouton du navigateur Retour ou appuyez sur l'icône bouton Retour au bas de l'écran.
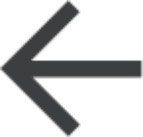
Touchez le bouton Transférer du navigateur pour aller de l'avant ou de revenir à une page que vous visitiez avant que vous avez touché le bouton Retour.
Pour revoir l'histoire à long terme de vos aventures parcourant le Web, touchez le bouton Signets dans le coin supérieur gauche de la fenêtre du navigateur. Choisissez Historique pour afficher votre historique de navigation Web.
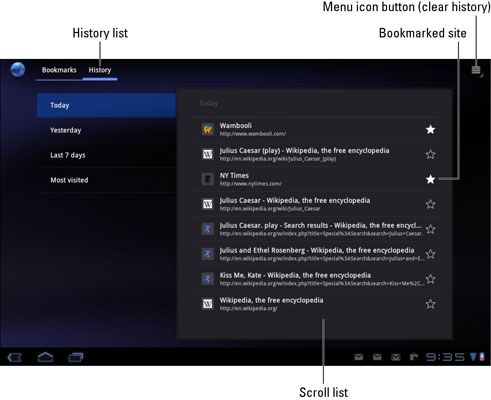
Pour afficher une page visitée il ya quelques semaines ou quelques mois, vous pouvez choisir une page web à partir de la liste Historique.
Pour effacer la liste Historique, touchez l'icône bouton Menu et choisissez la commande Effacer l'historique.






