Travailler avec deux applications de surface sur un seul écran
Windows vous permet de placer deux côté des applications à côte sur votre surface. En fait, il va probablement se produire lorsque vous ne vous attendez pas: Vous cliquez sur un lien que quelqu'un vous envoyé par la poste, et tout d'un coup l'application Mail se rétrécit pour remplir la moitié de l'écran, et Internet Explorer remplit l'autre moitié de l'écran pour afficher le page liée.
Sommaire
- Ouvrir une application que vous souhaitez utiliser et enclenchez à gauche de l'écran ou à droite.
- Ensuite, faites glisser l'application de side-gauche ou à droite de l'écran lorsque une ligne horizontale apparaît, soulevez votre digitale l'application "claque" à bord le plus proche.
- Retourner à l'écran de démarrage et ouvrir un deuxième app-ce qu'il se mette à l'autre côté de l'écran.
- Pour redimensionner les applications, faites glisser le séparateur entre eux.
- Si vous le souhaitez, de remplacer une application prises avec l'un autre.
Windows appelle que «claquer une application" parce que vous êtes claquer une application côté de l'autre sur le même écran. Vous pouvez prendre Début applications de l'écran à côté de l'autre, et vous pouvez même prendre une app écran de démarrage à côté de votre bureau Windows traditionnel. Pour aligner une application, suivez ces étapes:
  Agrandir Agrandir1 Ouvrir une application que vous souhaitez utiliser et enclenchez à gauche de l'écran ou à droite.Appuyez sur une application dans le menu Démarrer pour l'ouvrir. Quand il remplit l'écran, faites glisser votre doigt vers le bas à partir du haut de l'écran jusqu'à ce que l'application se transforme en une petite fenêtre sur un écran vierge. | 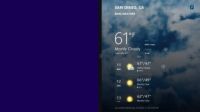  Agrandir Agrandir2 Ensuite, faites glisser l'application de side-gauche ou à droite de l'écran lorsque une ligne horizontale apparaît, soulevez votre digitale l'application "claque" à bord le plus proche.Si vous utilisez une souris, le point en haut de l'application et, tout en maintenant enfoncé le bouton droit de la souris, faites glisser l'application vers le bas. Lorsque l'application se rétrécit, le faire glisser vers la gauche ou la droite de l'écran pour l'enclencher. | 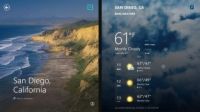  Agrandir Agrandir3 Retourner à l'écran de démarrage et ouvrir un deuxième App-ce qu'il se mette à l'autre côté de l'écran.Lorsque vous ouvrez la deuxième application, il enclenche automatiquement le côté vide de l'écran, laissant les deux applications à l'écran. |
  Agrandir Agrandir4 Pour redimensionner les applications, faites glisser le séparateur entre eux.Trouvez les trois points sur la ligne séparant les deux applications Snapped. Puis faites glisser ces trois points sur le côté gauche ou droit, selon quelle application que vous souhaitez agrandir. Pour fermer une application Snapped, faites glisser les trois points tout le chemin vers l'application que vous souhaitez Close- lorsque votre doigt atteint le bord, l'application disparaît de l'écran. (Il reste en arrière-plan, mais, si vous pouvez y revenir plus tard.) | 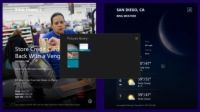  Agrandir Agrandir5 Si vous le souhaitez, de remplacer une application prises avec l'un autre.Si vous revisitez l'écran de démarrage et d'ouvrir une troisième application, cette application ouvre une petite fenêtre au-dessus des deux autres. Appuyez sur l'application que vous ne voulez pas, et le vol stationnaire troisième application saute pour le remplacer. En ouvrant et en claquant des applications, en faisant glisser la séparation entre eux, et le remplacement de cassé avec d'autres applications, vous pouvez faire la plupart des anciennement les applications en plein écran de l'écran de démarrage. Vous voulez casser une application déjà ouverte? Révélez toutes vos applications ouvertes en glissant votre écran dans environ un pouce du bord gauche, puis de nouveau. Une rangée d'applications miniatures de taille apparaît, représentant vos applications ouvertes. Faites glisser l'une de ces vignettes pour les bords gauche ou à droite de l'écran, et il enclenche de ce côté. Vous pouvez également aligner applications aux côtés de l'application Windows Desktop, un moyen pratique pour garder un oeil sur l'e-mail tout en travaillant. |



