Comment enregistrer les chèques pour l'impression à partir de Quicken 2015
Si vous prévoyez d'imprimer un chèque, tout ce que vous devez essentiellement à faire est d'entrer les informations que vous souhaitez imprimer sur le formulaire de chèque et le numéro que vous voulez Quicken à utiliser pour identifier le chèque. Semble assez simple, non? Il est, comme vous pouvez le lire dans les étapes qui suivent.
Sommaire
- Affichez la fenêtre d'écriture de chèques.
- Sélectionnez le compte sur lequel vous voulez écrire le chèque.
- Entrez la date de départ.
- Entrez le nom de la personne ou l'entreprise que vous payez.
- Entrez le montant du chèque.
- Saisissez l'adresse du bénéficiaire.
- (facultatif) entrez une description de votre chèque.
- Entrez la catégorie.
- Cliquez sur le bouton vérifier record.
Pour saisir les informations sur un formulaire à cocher, procédez comme suit:
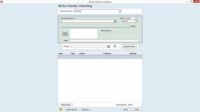
 Agrandir
AgrandirAffichez la fenêtre d'écriture de chèques.
Vous pouvez afficher la fenêtre Write Checks dans un tas de façons. Par exemple, vous pouvez choisir les outils-écrire, imprimer Vérifie commande. Et quand l'onglet de dépenses affiche un registre de compte, vous pouvez également cliquer sur le bouton Actions (le bouton dans le coin en haut à droite de l'onglet qui montre un engrenage) et choisissez la commande Write Checks. Vous pouvez également utiliser le raccourci de commande Ctrl + W.
Sélectionnez le compte sur lequel vous voulez écrire le chèque.
Cette étape est très importante! Pour sélectionner le compte que vous souhaitez utiliser, ouvrez les chèques de la liste déroulante en haut de la fenêtre. (Vous pouvez le faire en cliquant sur le bouton de flèche qui est juste à la droite de la boîte.) Lorsque Quicken affiche la liste des comptes, choisissez celui que vous souhaitez utiliser.
Entrez la date de départ.
Tout d'abord, utilisez la touche Tab ou la souris pour déplacer le curseur sur le champ Date. Ensuite, tapez la date que vous allez imprimer le chèque (probablement de la date d'aujourd'hui). Rappelez-vous de saisir la date dans JJ / MM / AAAA formatage entrez 1 Septembre, 2015, comme 01/09/2015.
Vous ne devez entrer l'année si le nombre d'années que Quicken récupère de l'horloge interne du système de votre ordinateur est correcte. Vous pouvez régler la date d'un jour à l'aide de + et - sur le pavé numérique. Vous pouvez également cliquer sur le bouton à la fin du champ de date pour afficher votre ami le calendrier pop-up.
Entrez le nom de la personne ou l'entreprise que vous payez.
Déplacez le curseur de la rémunération à l'ordre du terrain et taper loin. Si vous avez écrit un chèque au bénéficiaire avant, quand vous commencez à taper le nom, Quicken reconnaît et remplit le reste pour vous.
Entrez le montant du chèque.
Déplacez le curseur sur la zone de texte de $ et tapez le montant. Lorsque vous appuyez sur la touche Tab, le curseur se déplace vers le champ suivant, et Quicken écrit le montant en lettres sur la ligne sous le nom du bénéficiaire et avant le mot Dollars.
Saisissez l'adresse du bénéficiaire.
Si vous envisagez de poster le chèque dans une enveloppe à fenêtre, déplacer le curseur sur le champ Adresse Bill Pay. (Vous pouvez le faire en cliquant dans le domaine.) Ensuite, entrez le nom et l'adresse de la personne ou l'entreprise que vous payez.
Voici une petite entrée d'adresse astuce: Vous pouvez copier le nom du bénéficiaire sur le salaire à l'ordre de zone de texte à la première ligne du champ Adresse Bill Pay. Sélectionnez le nom du bénéficiaire et appuyez sur Ctrl + C. Puis cliquez sur la souris ou sélectionner la première ligne du champ d'adresse et appuyez sur Ctrl + V.
Maintenant remplir le reste du bloc d'adresse, y compris le numéro et nom de rue, ville, état et code postal. Après avoir entré ce, Quicken mémorise ces détails d'adresse pour la prochaine fois que vous utilisez ce bénéficiaire.
(Facultatif) Entrez une description de votre chèque.
Déplacez le curseur sur le champ de mémoire et entrez une description (comme un numéro de compte ou un numéro de facture) pourquoi vous envoyez votre argent à cette personne ou entreprise. Ou si vous envoyez à quelqu'un un chèque parce que vous ne possédez pas le temps de sortir et acheter un cadeau réel, de type Bon anniversaire dans le champ Mémo. Ce sont les petites choses qui font une différence.

 Agrandir
AgrandirEntrez la catégorie.
Déplacez le curseur sur le champ Catégorie et tapez le nom de la catégorie pour les frais que vous payez avec le chèque. Si vous ne vous souvenez pas du nom de la catégorie, faites défiler la liste des catégories pour trouver la catégorie. La figure montre la fenêtre remplie pour un chèque à l'ordre Films à gogo, la société de télévision par câble locale.
Vous pouvez attribuer un chèque à plus d'une seule catégorie en utilisant la fenêtre opération de scission. Utilisation de la fenêtre opération de scission avec la fenêtre Write Checks fonctionne de la même façon que l'utilisation de la fenêtre opération de scission avec l'onglet Transactions. Vous utilisez la fenêtre opération de scission lorsqu'un chèque paie plus d'un type de dépense ou est transférée à plus d'un compte.
Par exemple, si vous écrivez un chèque pour payer votre hypothèque, avec une partie de la vérification de payer l'hypothèque réelle et une partie de la vérification entrer dans un compte séquestre pour les taxes foncières, vous pouvez utiliser la fenêtre opération de scission pour décrire la personne de la transaction composants.
Pour diviser une quantité de contrôle de telle sorte que le montant est affectée à plusieurs catégories de dépenses, cliquez sur le bouton Split (qui ressemble à un signe pour une fourchette dans la route) ou appuyez sur Ctrl + S. De toute façon, Quicken affiche la fenêtre opération de scission pour vous d'indiquer les catégories et les montants classés qui composent le total de contrôle.
Cliquez sur le bouton Vérifier Record.
Quicken enregistre le chèque. Il affiche le solde du compte courant et le solde du compte de fin, et il ajoute même une Vérifie Imprimer totale dans le bas de la fenêtre. Si vous travaillez avec un moniteur qui prend en charge une résolution d'écran élevée, vous verrez également une Vérifie Imprimer fenêtre qui répertorie tous les choses sérieuses sur les contrôles que vous avez à imprimer.
Shoot, lorsque vous avez terminé avec un chèque, Quicken défile même la vérification effectuée hors de l'écran et le remplace par un nouveau, chèque en blanc que vous pouvez utiliser pour payer votre prochaine facture. Il ne va pas beaucoup mieux que cela, non?





