Comment travailler avec les fenêtres Quicken 2013 budgétaires
Pour accéder à la fenêtre Quicken 2013 à laquelle vous entrez votre budget, cliquez sur l'onglet Planification et cliquez sur le bouton des budgets. Cela provoque Quicken pour afficher la fenêtre des budgets - si la fenêtre sera pas afficher les informations de budgétisation parce que vous ne serez pas encore avez créé des budgets. De la fenêtre des budgets, vous pouvez créer votre budget.
Sommaire
- Cliquez sur le bouton get started, qui apparaît dans le milieu de la fenêtre des budgets si vous ne l'avez pas créé un budget.
- Cliquez sur le bouton budget automatique dans la boîte de dialogue créer un budget si vous voulez quicken pour créer un budget de départ en utilisant des données financières existantes.
- Cliquez sur le bouton qui montre un graphique à colonnes minuscule.
- Cliquez sur le bouton budget avancée dans la boîte de dialogue créer un budget lorsque vous voulez utiliser la fonction budgétaire avancé de quicken.
- Ajouter une catégorie à la fenêtre des budgets quand vous faites la budgétisation avancée en cliquant sur les sélectionnez des catégories pour lien budget (voir coin inférieur gauche de la fenêtre).
- Si vous souhaitez définir des montants spécifiques pour chaque mois de l'année, sélectionnez grille vue de la deuxième zone de liste déroulante apparaît au haut de la fenêtre des budgets.
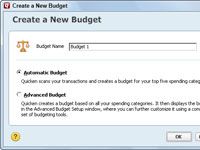  Agrandir Agrandir1 Cliquez sur le bouton Get Started, qui apparaît dans le milieu de la fenêtre des budgets si vous ne l'avez pas créé un budget.Quicken affiche le créer une boîte de dialogue New Budget. Vous pouvez maintenant commencer le processus de création d'un budget. Avec le genre de bonté que vous ne vous attendez pas souvent des étrangers, Quicken suggère même un nom pour votre budget et pénètre dans la zone de texte Nom du Budget. Le nom sera quelque chose de vraiment intelligent comme “ budget 1 ” ou “ budget 2, n ° 148; mais vous pouvez remplacer l'idée de Quicken d'intelligent. | 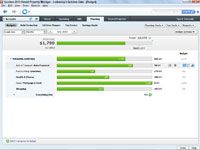  Agrandir Agrandir2 Cliquez sur le bouton Budget automatique dans la boîte de dialogue Créer un budget si vous voulez Quicken pour créer un budget de départ en utilisant des données financières existantes.Quicken regarde à travers vos transactions pour la période de temps choisie (mois, trimestre ou année) et crée un budget pour les cinq grandes catégories de dépenses à l'aide de vos moyennes historiques. (Cette approche fruste, de toute évidence, ne fonctionne que si vous avez déjà été en utilisant Quicken et ainsi avoir des données financières existantes.) Lorsque Quicken se termine par ces tâches, il suggère et affiche montants budgétisés dans la fenêtre des budgets pour vos cinq grandes catégories de dépenses. Pour changer un montant budgétisé automatiquement, cliquez sur la valeur de budget que vous voulez changer. Quicken ouvre alors une zone de texte pour la valeur et ajoute également de petits boutons vous pouvez utiliser pour jouer avec le montant budgétisé. Les petits boutons qui apparaissent dans la fenêtre des budgets pour un élément de ligne sélectionnée vous permettent de faire des choses avec le montant budgété de cette ligne objet. |   Agrandir Agrandir3 Cliquez sur le bouton qui montre un graphique à colonnes minuscule.Quicken affiche une boîte de pop-up avec deux onglets: Histoire et Transactions. L'onglet Historique représente graphiquement vos dépenses mensuelles pour la catégorie au cours de la dernière année dans un graphique à colonnes. L'onglet Transactions énumère les opérations qui composent la catégorie totale. |
  Agrandir Agrandir4 Cliquez sur le bouton Budget avancée dans la boîte de dialogue Créer un budget lorsque vous voulez utiliser la fonction budgétaire avancé de Quicken.Lorsque vous faites cela, Quicken affiche à nouveau la fenêtre des budgets, mais avec une approche budgétaire avancé, vous voyez toutes les catégories de revenus et de dépenses que vous avez utilisés. | 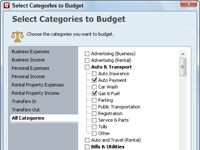  Agrandir Agrandir5 Ajouter une catégorie à la fenêtre des budgets quand vous faites la budgétisation avancée en cliquant sur les Sélectionnez des catégories pour lien Budget (voir coin inférieur gauche de la fenêtre).Puis choisir les catégories que vous souhaitez le budget des Sélectionnez Catégories boîte de dialogue budget à. Cliquez sur OK lorsque vous avez terminé avec les Sélectionnez Catégories boîte de dialogue budget à. Pour le budget un montant pour une catégorie indiquée, cliquez sur la catégorie de produits ou de charges et puis, quand Quicken ouvre une boîte de texte pour la catégorie, saisissez le montant budgétisé dans la colonne Budget. Comme avec une approche automatique du budget, vous avez également les montants inutilisés de survol, appliquer des montants, et l'histoire et Transactions boutons disponibles pour accélérer et clarifier vos efforts de budgétisation. | 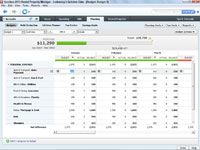  Agrandir Agrandir6 Si vous souhaitez définir des montants spécifiques pour chaque mois de l'année, sélectionnez Grille Vue de la deuxième zone de liste déroulante apparaît au haut de la fenêtre des budgets.Ou cliquez sur le bouton Actions budget et choisissez la commande annuelle de Vue. Ensuite, entrez le montant du budget pour Janvier dans la colonne du budget Janvier, le montant pour Février dans la colonne du budget Février et ainsi de suite. Lorsque vous entrez dans des quantités, Quicken met à jour tous les sous-totaux et des totaux qui utilisent ces montants. Et notez que vous ne devez pas faire quelque chose de spécial pour enregistrer votre travail de budgétisation. Quicken enregistre automatiquement votre budget pour vous. Lorsque vous avez fini de travailler sur votre budget, par exemple, vous pouvez tout simplement quitter le programme Quicken ou cliquez sur un onglet pour voir une autre fenêtre Quicken. |





