La fenêtre des budgets dans Quicken 2,014
Dans Quicken 2013, pour se rendre à la fenêtre dans laquelle vous entrez votre budget, cliquez sur l'onglet Planification et cliquez sur le bouton des budgets. Cela provoque Quicken pour afficher la fenêtre des budgets - si la fenêtre sera pas afficher les informations de budgétisation parce que vous ne serez pas encore avez créé des budgets.
Sommaire
Si vous cliquez sur le bouton Get Started, qui apparaît dans le milieu de la fenêtre des budgets si vous avez pas créé un budget, Quicken affiche le créer une boîte de dialogue New Budget. (Voir Figure 3-1.) Vous pouvez maintenant commencer le processus de création d'un budget. Avec le genre de bonté que vous ne vous attendez pas souvent des étrangers, Quicken suggère même un nom pour votre budget et pénètre dans la zone de texte Nom du Budget. Le nom sera quelque chose de vraiment intelligent comme “ budget 1 ” ou “ budget 2, n ° 148; mais vous pouvez la remplacer par quelque chose de plus significatif pour vous.
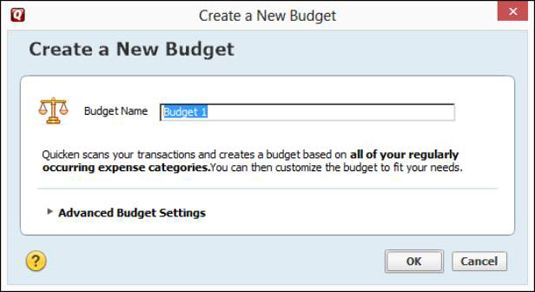
Budgets automatiques sont faciles, mais rugueuse
Lorsque vous cliquez sur le bouton OK dans la Créer une boîte de dialogue New Budget, Quicken crée automatiquement un budget de départ en utilisant des données financières existantes. (Cette approche fruste, de toute évidence, ne fonctionne que si vous avez déjà été en utilisant Quicken et ainsi avoir des données financières existantes.)
Lorsque Quicken se termine par ces tâches, il suggère et affiche montants budgétisés dans la fenêtre des budgets pour vos cinq grandes catégories de dépenses. (Voir la figure ci-dessous.)
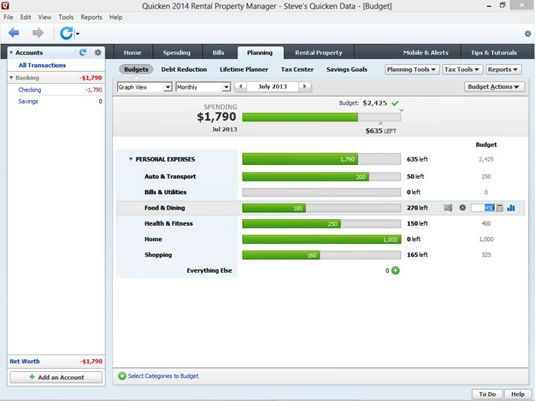
Pour changer un montant budgétisé automatiquement, cliquez sur la valeur de budget que vous voulez changer. Quicken ouvre alors une zone de texte pour la valeur et ajoute également de petits boutons vous pouvez utiliser pour jouer avec le montant budgétisé. (Dans la figure ci-dessus, la Food Salle élément budgétaire est sélectionné, de sorte que l'élément est en ligne avec les petits boutons et la zone de texte modifiable.)
Les petits boutons qui apparaissent dans la fenêtre des budgets pour un élément de ligne sélectionnée vous permettent de faire des choses avec le montant budgété de cette ligne l'article:
Survolez bouton montants inutilisés. Quicken vous permet de contrôler la façon dont le budget utilisé élève soit obtenir ou ne pas se roula dans la prochaine période budgétaire. Lorsque vous cliquez sur le bouton de roulement (qui ressemble comme deux flèches entrelacées), Quicken fournit un menu avec des commandes pour éteindre le roulement de la quantité inutilisée fonction montant du budget, pour tourner sur le renversement des montants budgétaires inutilisés, à rouler sur seulement les montants positifs, et pour afficher l'aide sur l'ensemble de la science et de l'art des renversements budgétaires. Notez que par défaut, les renversements ne se produisent pas. En d'autres termes, si vous sous-dépenser dans 1 mois, Quicken ne pas ajouter automatiquement votre mois 1 sous-consommation à votre budget le mois 2.
Bouton Appliquer des montants. Si vous cliquez sur le bouton qui montre un engrenage, Quicken affiche un menu avec des commandes qui vous permettent d'utiliser le montant budgétisé pour le mois courant que le budget pour le reste des mois restants dans l'année, comme le budget pour tous les mois dans l'année, et que nous allons vous indiquer que vous voulez le budget du mois mis à la dépense moyenne pour la catégorie. Le menu Appliquer Montants fournit également un «Aidez-moi, je suis dans l'ennui terrible" commande, vous pouvez utiliser pour obtenir plus d'informations.
Histoire et Transactions bouton. Si vous cliquez sur le bouton qui montre un graphique à colonnes minuscule, Quicken affiche une boîte de pop-up avec deux onglets: Histoire et Transactions. L'onglet Historique (montré dans la figure suivante) représente graphiquement vos dépenses mensuelles pour la catégorie au cours de la dernière année dans un graphique à colonnes. L'onglet Transactions énumère les opérations qui composent la catégorie totale.
Bouton calculatrice. Quicken affiche également une petite icône de la calculatrice lorsque vous avez sélectionné une zone de texte qui accepte une valeur à la fois dans l'affichage graphique et Grid View. Cliquez sur l'icône de la calculatrice pour afficher une calculatrice de pop-up pour faire des calculs à la volée.
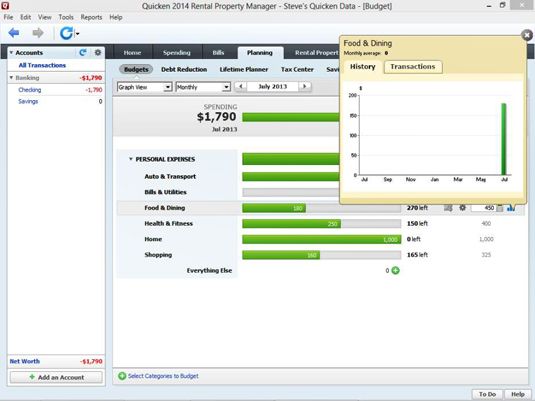 L'histoire et Transactions pop-up boîte.
L'histoire et Transactions pop-up boîte.
Paramètres budgétaires avancées pour votre calendrier
Vous pouvez cliquer sur le bouton Paramètres de budget avancée (la flèche qui apparaît juste en face de l'étiquette “ Paramètres de budget avancée ”) dans la zone Créer une boîte de dialogue New Budget (reportez-vous à la première figure de cet article) lorsque vous souhaitez utiliser un non-année civile pour votre budget. Lorsque vous faites cela, Quicken ajoute à boutons d'option à la fenêtre Créer un nouveau budget (voir la figure suivante). Vous marquez l'utilisation Mon actuel bouton réglage du calendrier pour indiquer que vous voulez de l'année civile utilisée comme une année de budgétisation. Vous marquez l'utilisation sur un autre bouton de Année de choisir un exercice budgétaire qui commence peu de temps autre que Janvier.
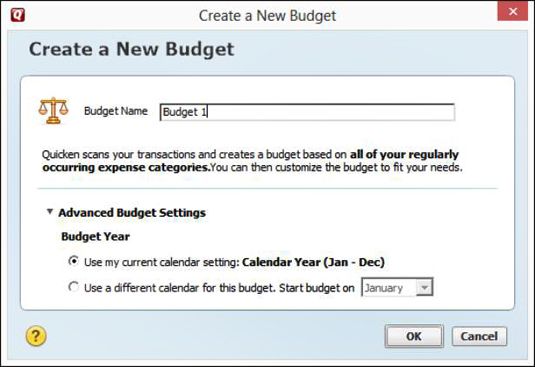
Spécifier les catégories de budgétisation
Vous pouvez ajouter une catégorie à la fenêtre des budgets lorsque vous êtes budgétisation en cliquant sur les Sélectionnez des catégories pour lien Budget (voir coin inférieur gauche de la fenêtre), puis en choisissant les catégories que vous souhaitez le budget des Sélectionnez Catégories boîte de dialogue budget à (illustré dans la figure suivante). Cliquez sur OK lorsque vous avez terminé avec les Sélectionnez Catégories boîte de dialogue budget à.
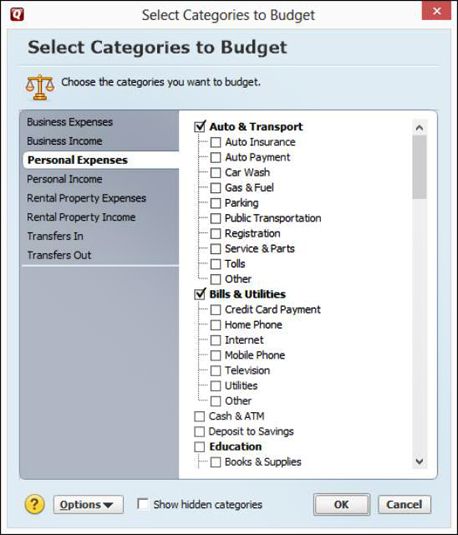
Budgétisation différents montants mensuels
Si vous souhaitez définir des montants spécifiques pour chaque mois de l'année, cliquez sur le bouton Budget Actions et choisissez la commande Passer annuel de Vue. Ensuite, entrez le montant du budget pour Janvier dans la colonne du budget Janvier, le montant pour Février dans la colonne du budget Février et ainsi de suite. (Voir le dernier chiffre.)
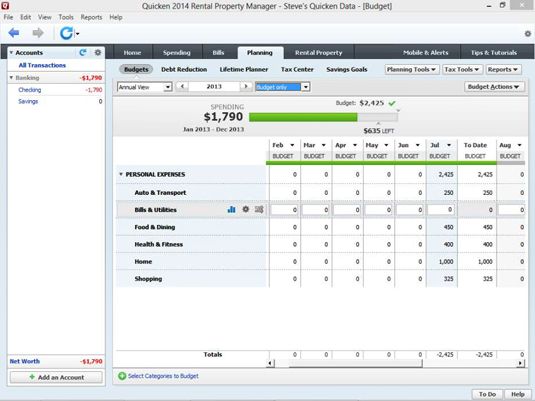
Lorsque vous entrez dans des quantités, Quicken met à jour tous les sous-totaux et des totaux qui utilisent ces montants. Et notez que vous ne devez pas faire quelque chose de spécial pour enregistrer votre travail de budgétisation. Quicken enregistre automatiquement votre budget pour vous. Lorsque vous avez fini de travailler sur votre budget, par exemple, vous pouvez tout simplement quitter le programme Quicken ou cliquez sur un onglet pour voir une autre fenêtre Quicken.






