Mettre en place les fonctionnalités FTP de Dreamweaver
Après avoir recueilli vos informations FTP, vous êtes prêt à mettre en place FTP les fonctionnalités de publication de Dreamweaver et publier votre site Web mobile. Les bonnes nouvelles sont que vous avez à faire qu'une seule fois. (Dreamweaver enregistre ces paramètres pour vous afin que vous ne devez pas les mettre en place chaque fois que vous souhaitez télécharger de nouvelles pages de votre site.)
Sommaire
- Ouvrez dreamweaver et choisissez site-gérer les sites.
- Dans la liste des sites définis, sélectionnez le site que vous souhaitez publier puis cliquez sur le bouton modifier.
- Sélectionnez servers dans les catégories énumérées dans le panneau gauche de la boîte de dialogue de configuration du site.
- Cliquez sur le petit signe plus dans le coin inférieur gauche de la zone de liste de serveurs.
- Entrez un nom dans le champ nom du serveur.
- Saisissez l'adresse ftp pour votre compte de serveur web.
- Dans les champs nom d'utilisateur et mot de passe, tapez votre nom d'utilisateur (ou login) et mot de passe, respectivement.
- Cochez la case enregistrer à droite du champ de mot de passe si vous voulez que dreamweaver pour stocker vos informations d'accès.
- Cliquez sur le bouton de test pour vous assurer que vous avez entré tout correctement.
- Dans le répertoire racine (aussi connu comme le dossier de site locale), tapez le nom du répertoire du site distant dans lequel les documents visibles pour le public, sont stockés.
- Cliquez sur la petite flèche située à gauche de plus d'options.
- Après avoir rempli toutes les informations, cliquez sur le test button- si vous vous connectez avec succès à votre serveur, cliquez sur le bouton enregistrer pour enregistrer vos paramètres.
Ouvrez Dreamweaver et choisissez Site-Gérer les sites.
La boîte de dialogue Gérer les sites ouvre.
Dans la liste des sites définis, sélectionnez le site que vous souhaitez publier puis cliquez sur le bouton Modifier.
La boîte de dialogue Configuration du site ouvre. Si votre site ne figure pas dans cette boîte de dialogue, vous ne l'avez pas mis en place de votre site.
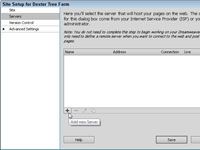
 Agrandir
AgrandirSélectionnez Servers dans les catégories énumérées dans le panneau gauche de la boîte de dialogue de configuration du site.
La liste des serveurs apparaît. Si vous ne l'avez pas encore mis en place un serveur web dans Dreamweaver, la liste est vide. Tous les serveurs que vous avez mis en place correctement sont répertoriés dans cette boîte de dialogue.
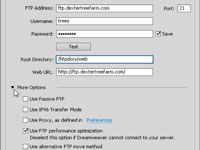
 Agrandir
AgrandirCliquez sur le petit signe plus dans le coin inférieur gauche de la zone de liste de serveurs.
L'onglet Basic ouvre dans la boîte de dialogue Serveurs et FTP est automatiquement sélectionné. Si vous avez besoin d'utiliser une option autre que FTP, regarder vers l'avenir à la liste à la fin de ces étapes.
Entrez un nom dans le champ Nom du serveur.
Vous pouvez nommer votre rien de serveur que vous aimez. Choisissez un nom qui vous permet de choisir facilement entre les serveurs que vous avez configuré. (Si vous utilisez uniquement un serveur Web pour héberger votre site, le nom n'a pas d'importance autant que si vous hébergez votre site sur plusieurs sites, qui se fait généralement que par les sites de grandes ou internationales.)
Saisissez l'adresse FTP pour votre compte de serveur Web.
Encore une fois, cette information dépend de la façon dont votre serveur web est mis en place, mais la plupart l'utilisation ftp.servername.com, ftp.yourdomainname.com, ou simplement yourdomain.com avec rien, au début du nom de domaine.
Dans les champs Nom d'utilisateur et Mot de passe, tapez votre nom d'utilisateur (ou login) et mot de passe, respectivement.
Encore une fois, cette information est unique à votre compte sur votre serveur web.
Cochez la case Enregistrer à droite du champ de mot de passe si vous voulez que Dreamweaver pour stocker vos informations d'accès.
Cette action est très pratique car vous pouvez alors vous connecter automatiquement au moment de serveur que vous voulez télécharger ou de télécharger des pages. Cependant, en sélectionnant la case Enregistrer pourrait permettre à toute personne ayant accès à votre ordinateur pour accéder à votre serveur web.
Cliquez sur le bouton de test pour vous assurer que vous avez entré tout correctement.
Est facile de faire une erreur, donc la possibilité de tester la connexion et faire les ajustements nécessaires avant de fermer cette boîte de dialogue est utile. Si vous vous connectez avec aucun problème, Dreamweaver répond avec le message Dreamweaver connecté à votre serveur Web avec succès.
(Note: Vous devez enregistrer le mot de passe pour pouvoir utiliser la fonction de test, mais vous pouvez désélectionner la case Enregistrer après test, si vous préférez ne pas enregistrer le mot de passe dans le programme.)
Si vous avez des difficultés à vous connecter à votre site, passez à l'étape 11 pendant quelques options avancées qui peuvent aider.
Dans le répertoire racine (aussi connu comme le dossier de site locale), tapez le nom du répertoire du site distant dans lequel les documents visibles pour le public, sont stockés.
Le répertoire racine ressemble généralement similaire à public_html ou www / htdocs. Encore une fois, cela dépend de votre serveur.
Si vous téléchargez vos fichiers sur le mauvais répertoire sur votre serveur, ils ne sont pas visibles lorsque vous affichez votre site dans un navigateur.
Cliquez sur la petite flèche située à gauche de Plus d'options.
Vous ne pouvez pas besoin de modifier les paramètres, mais si vous avez des problèmes de connexion à votre serveur et êtes sûr que vous avez saisi votre adresse nom d'utilisateur, mot de passe, et FTP correctement, le réglage de ces paramètres peuvent vous permettre de vous connecter.
Sélectionner et désélectionner chacune de ces options, puis cliquez sur le bouton de test après chaque changement de voir si des ajustements font la différence et vous permettre de vous connecter à votre serveur.
Après avoir rempli toutes les informations, cliquez sur le test button- si vous vous connectez avec succès à votre serveur, cliquez sur le bouton Enregistrer pour enregistrer vos paramètres.
Dreamweaver enregistre tous vos paramètres FTP (en supposant que vous avez choisi d'enregistrer le mot de passe). La beauté est que vous ne devez saisir ces paramètres de nouveau après qu'ils fonctionnent correctement, et vous pouvez accéder à votre serveur Web à partir du panneau Fichiers de Dreamweaver, comme vous pouvez le lire dans la section suivante.





