Comment vendre des objets avec un compte paypal
Après un compte PayPal est mis en place, vous pouvez accepter des paiements en ligne. Ajout PayPal Ajouter au Panier boutons pour toute page Web que vous créez dans Dreamweaver est un jeu d'enfant, grâce à un plugin gratuit de WebAssist.
Sommaire
- Accédez à toolkit ecommerce libre de dreamweaver.
- Lancez dreamweaver, puis choisissez commandes-gérer les extensions.
- Cliquez sur installer, recherchez et sélectionnez le fichier paypal454.mxp, puis cliquez sur ouvrir.
- Fermez le adobe extension manager cs6, exit, puis redémarrez dreamweaver.
- Créer la page à partir de laquelle le client devra vérifier.
- Choisissez insertion-paypal-bouton ajouter au panier.
- Entrez l'adresse e-mail du compte paypal à laquelle la vente sera crédité et cliquez sur suivant.
- Choisissez le style de bouton souhaité dans la boîte de dialogue illustrée.
- Cliquez sur suivant.
- Entrez les informations du produit.
- Cliquez sur suivant.
- Si vous le souhaitez, entrez l'url de la page de succès, ce qui généralement grâce au visiteur pour son achat.
- Cliquez sur terminer.
Pour ajouter PayPal boutons Ajouter au panier vers une page web dans Dreamweaver, procédez comme suit:
Accédez à Toolkit eCommerce libre de Dreamweaver.
Télécharger et installer le plug-in. Le plug-in, PayPal454.mxp, est une extension Dreamweaver. Par défaut, il est téléchargé sur votre bureau (Windows) ou le dossier Téléchargements (Macintosh).
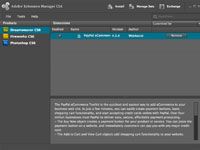
 Agrandir
AgrandirLancez Dreamweaver, puis choisissez Commandes-Gérer les extensions.
La boîte de dialogue Adobe Extension Manager CS6 apparaît. Cette boîte de dialogue permet de gérer toutes les extensions pour toutes les applications Adobe CS6 vous avez installés sur votre ordinateur.
Cliquez sur Installer, recherchez et sélectionnez le fichier PayPal454.mxp, puis cliquez sur Ouvrir.
Vous devez accepter un avertissement que l'extension est pas un produit Adobe et que Adobe ne garantit ni appuyons la prorogation. Ne soyez pas rebutés par cela: L'extension PayPal est un interprète prouvé. Adobe est juste parsèment tout i et traversant tout t. Leurs avocats ne l'aurait pas une autre façon. Après avoir accepté l'avertissement, l'extension est installée.
Fermez le Adobe Extension Manager CS6, exit, puis redémarrez Dreamweaver.
L'extension ne fonctionnera pas jusqu'à ce que vous faites.

 Agrandir
AgrandirCréer la page à partir de laquelle le client devra vérifier.
Voici une page HTML de base avec l'image qui est vendu. Maintenant il est temps d'insérer le boutons Ajouter au panier. Vous avez beaucoup de souplesse ici. Beaucoup de concepteurs Web de créer une page où plusieurs produits sont affichés avec une description et un bouton Ajouter au panier qui apparaît ci-dessous la description de chaque produit.
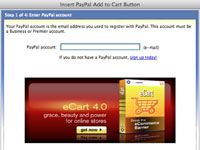
 Agrandir
AgrandirChoisissez Insertion-PayPal-bouton Ajouter au panier.
La première page de l'encart PayPal Ajouter au panier bouton Assistant apparaît.
La première fois que vous utilisez l'extension PayPal, vous devez l'activer. Après avoir téléchargé l'extension, vous obtenez une réception e-mail qui a le numéro de série.
Entrez l'adresse e-mail du compte PayPal à laquelle la vente sera crédité et cliquez sur Suivant.
La deuxième page de l'encart PayPal Ajouter au panier bouton Assistant apparaît.
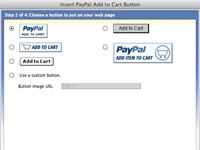
 Agrandir
AgrandirChoisissez le style de bouton souhaité dans la boîte de dialogue illustrée.
Vous pouvez choisir l'un des styles prédéfinis, ou choisissez un bouton personnalisé. Si vous choisissez cette dernière option, le champ Bouton URL de l'image devient actif. Dans ce domaine, entrez l'URL où l'image du bouton est stocké.
Cliquez sur Suivant.
La troisième fenêtre de l'insert PayPal Ajouter au panier bouton Assistant apparaît.
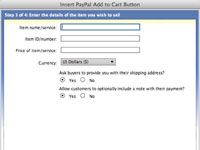
 Agrandir
AgrandirEntrez les informations du produit.
L'information de produit que vous entrez indique quel produit à expédier au client. Vous devez utiliser un nom de produit unique pour chaque article. Sélectionnez Oui ou Non pour les options de demander une adresse de livraison du client et pour inclure un champ de commentaires au moment de l'achat. Après que le client paie pour l'achat, cette information est envoyée à l'adresse e-mail entré plus tôt.
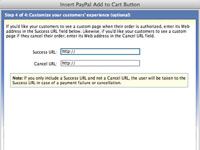
 Agrandir
AgrandirCliquez sur Suivant.
La quatrième page de l'encart PayPal Ajouter au panier bouton Assistant apparaît.
Si vous le souhaitez, entrez l'URL de la page de succès, ce qui généralement grâce au visiteur pour son achat.
Cette étape est facultative. Beaucoup de concepteurs de créer une page de remerciement pour un achat réussi.
Cliquez sur Terminer.
Et voilà tout ce que vous devez faire pour ajouter le bouton à une page. Bien sûr, maintenant que vous avez à effectuer des étapes 6-15 pour ajouter le bouton à d'autres pages de votre boutique en ligne.






