Comment transférer des fichiers à votre site Web avec Dreamweaver
Si vous choisissez d'utiliser Dreamweaver pour créer votre site Web, vous avez un certain nombre de façons de transférer des fichiers vers votre page Web par l'intermédiaire du panneau Fichiers. La façon la plus intelligente pour transférer des fichiers est d'utiliser le panneau Fichiers développé de sorte que vous pouvez voir à la fois les fichiers locaux et distants dans le même temps, un peu comme un client FTP autonome.
Sommaire
- Lancez dreamweaver et sélectionnez le site géré souhaité dans la liste déroulante en haut du panneau fichiers.
- Cliquez sur le expand / bouton réduire dans le coin supérieur droit du panneau fichiers pour développer le panneau.
- Cliquez sur le bouton connect to server à distance sur la barre d'outils en haut du panneau fichiers développé pour établir une connexion.
- Pour transférer des fichiers à partir du site local vers le site distant, sélectionnez le fichier (s) que vous souhaitez transférer à partir du volet des fichiers locaux et cliquez sur le bouton bleu de mettre en place la flèche sur la barre d'outils du panneau.
- En cliquant sur le bouton placer, dreamweaver affiche une boîte de dialogue fichiers dépendants. cliquez sur le bouton oui pour transférer les fichiers dépendants ou le bouton non pour télécharger uniquement le fichier (s) sélectionné.
- Pour mettre fin à la session ftp, cliquez sur le bouton connect to remote server de se déconnecter du serveur distant, puis réduire le panneau fichiers en cliquant sur le bouton développer / réduire.
Pour transférer des fichiers vers le serveur distant avec le panneau Fichiers développé de Dreamweaver, suivez ces étapes:
Lancez Dreamweaver et sélectionnez le site géré souhaité dans la liste déroulante en haut du panneau Fichiers.
Si vous ne voyez pas votre site listé ici, vous avez besoin pour gérer un site. Choisissez Site-Nouveau site pour ouvrir la boîte de dialogue Définition du site, à l'intérieur duquel vous pouvez saisir un nom pour le site dans la boîte de texte Nom du site et l'emplacement du site sur votre ordinateur local dans la zone de texte Dossier site local.
Puis passer à la catégorie Serveurs et mettre en place un nouveau profil FTP pour votre site. Lorsque vous avez terminé, cliquez sur le bouton Enregistrer.
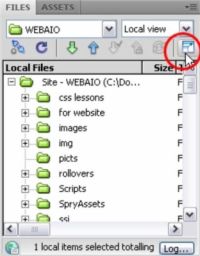
 Agrandir
AgrandirCliquez sur le Expand / bouton Réduire dans le coin supérieur droit du panneau Fichiers pour développer le panneau.
Après le panneau est élargi, le panneau Fichiers affiche deux volets distincts, l'un pour les fichiers locaux et un pour afficher les fichiers distants. Par défaut, les fichiers locaux affichent dans le volet de droite et les fichiers distants afficher sur la gauche.
La plupart des programmes FTP autonomes montrent les fichiers locaux sur la gauche et les fichiers distants sur la droite. Pour échanger l'emplacement des fichiers locaux et distants dans Dreamweaver, réduire le panneau Fichiers en cliquant sur le bouton Marche / Réduire Développer et les préférences de Dreamweaver ouverte en choisissant Edition-Préférences (Windows) ou Fichier-Préférences (Mac).
Dans la catégorie de la boîte de dialogue des Préférences du site, modifier le Toujours afficher et sur les listes déroulantes pour répondre à vos besoins particuliers, comme la sélection des fichiers locaux à partir de la liste déroulante Toujours afficher et en sélectionnant Gauche de la Sur Le déroulante liste. Cliquez sur OK pour fermer la boîte de dialogue avec vos nouveaux paramètres et d'élargir le panneau Fichiers avant de procéder à l'étape 3.
Vous ne verrez pas tous les fichiers dans la liste télécommande jusqu'à ce que vous établissez une connexion via FTP.
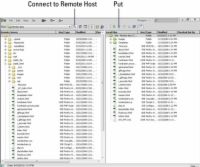
 Agrandir
AgrandirCliquez sur le bouton Connect to Server à distance sur la barre d'outils en haut du panneau Fichiers développé pour établir une connexion.
Le bouton ressemble à un bouchon bleu et prise. Lorsque vous cliquez dessus, la fiche se connecte avec le socket, et une lumière verte apparaît à côté d'elle, indiquant que la connexion a été un succès. Lors de la connexion, vous voyez aussi tous les fichiers sur le serveur distant apparaissent dans le volet du site distant du panneau Fichiers.
Pour transférer des fichiers à partir du site local vers le site distant, sélectionnez le fichier (s) que vous souhaitez transférer à partir du volet des fichiers locaux et cliquez sur le bouton bleu de mettre en place la flèche sur la barre d'outils du panneau.
Pour transférer vos fichiers dans un dossier spécifique sur le serveur distant, vous devez ouvrir ce dossier (en double-cliquant dessus) avant de transférer des fichiers à partir du volet local.
Pour sélectionner plus d'un fichier à la fois pour un transfert de fichiers multiples, appuyez et maintenez la touche Ctrl (Windows) ou Commande (Mac) tout en sélectionnant chaque fichier supplémentaire.
En cliquant sur le bouton Placer, Dreamweaver affiche une boîte de dialogue Fichiers dépendants. Cliquez sur le bouton Oui pour transférer les fichiers dépendants ou le bouton Non pour télécharger uniquement le fichier (s) sélectionné.
En fonction de votre vitesse de connexion Internet et de la taille des fichiers en cours de transfert, le téléchargement peut durer d'une seconde à plusieurs minutes.
Pour mettre fin à la session FTP, cliquez sur le bouton Connect to Remote Server de se déconnecter du serveur distant, puis réduire le panneau Fichiers en cliquant sur le bouton Développer / Réduire.
Pour rétablir une connexion avec le serveur distant pour les futures sessions de transfert, répétez les étapes 2-6.
Le panneau Fichiers développé de Dreamweaver peut faire plus que simplement transférer des fichiers. Vous pouvez également l'utiliser pour trier et visualiser les deux fichiers locaux et distants par la taille, le type et la date de modification. Si vous le souhaitez, vous pouvez même définir des attributs de fichiers supplémentaires pour l'affichage en configurant le fichier Voir Colonnes catégorie la boîte de dialogue Définition du site de Dreamweaver dans.
Une autre caractéristique utile du panneau Fichiers développé est la commande Synchroniser, qui évalue à la fois les fichiers locaux et distants, puis transfère des fichiers vers et depuis le site distant afin que les deux emplacements contiennent la version la plus récente de chaque fichier sur le site local géré.





