Comment ajouter et supprimer des produits à votre site Squarespace
La première étape lors de la création d'une boutique sur votre site est d'ajouter vos produits à une page de produits. Si votre site n'a pas une page de produits, vous pouvez l'ajouter en suivant ces étapes de base:
Sommaire
Connectez-vous à votre site.
Aller au site Manager Content Manager.
Cliquez sur le bouton Ajouter une page.
Ajouter votre page dans la zone de navigation de votre site si vous voulez que le lien du magasin affiché dans la navigation de votre site. Si vous voulez garder votre magasin caché pour le moment, ajoutez la page à la zone de navigation non lié.
Vous pouvez ajouter plus d'une page de produits. Par exemple, vous voudrez peut-être une page de produits distinct pour chaque catégorie de produit que vous vendez.
Après vous avez une page de produits sur votre site, vous pouvez commencer à ajouter vos articles.
Comment faire pour ajouter un article à une page de produits sur Squarespace
Le processus d'ajout d'un produit est similaire à l'ajout d'un blog ou d'un élément de la Galerie. Vous pouvez ajouter des produits à deux endroits dans votre site:
Page Produits: Ajouter des produits directement à la page des produits de Site Manager Manager-Contenu.
Zone de l'inventaire: Ajoutez des produits à toute page de produits dans votre site à partir du site Manager-Commerce.
La zone de l'inventaire est juste une zone de paramètres dans le commerce. Voici deux types de produits que vous pouvez ajouter à votre magasin:
Numérique: Produits numériques sont des fichiers que vous téléchargez sur votre site pour télécharger après qu'ils ont été achetés. Quand un client achète un produit numérique sur votre site, Squarespace enverra au client un lien pour télécharger le fichier. Le lien de téléchargement fonctionne pour seulement 24 heures après l'achat est traitée.
Produits numériques peuvent être de tout type de fichier que vous avez sur votre ordinateur, tels que la musique, des vidéos, des photos, des modèles de conception, ou des schémas de modèle. Assurez-vous que vous êtes le propriétaire de ce que vous vendez des droits d'auteur. Vous ne voulez pas que quiconque de prendre une action en justice contre vous.
Physique: Produits physiques doivent être expédiés par un transporteur pour votre client à les recevoir. Quelques exemples de produits physiques, vous pouvez vendre des t-shirts sont, de l'artisanat, des illustrations, des gravures, des antiquités et objets de collection.
Pour ajouter un produit à une page de produits, suivez ces étapes:
Cliquez sur le bouton Ajouter produit.
Une petite boîte de dialogue apparaît avec des icônes et une brève explication des deux types de produits que vous pouvez vendre.
Choisissez si vous ajoutez un produit physique ou un téléchargement numérique.
La boîte de dialogue Modifier produit apparaît.
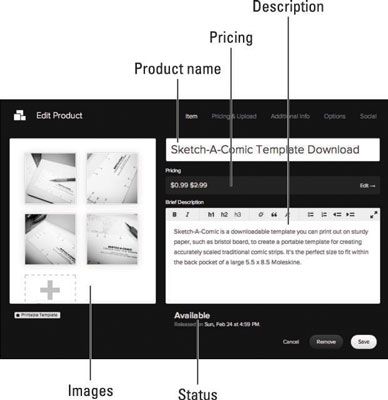
Ajouter le contenu de votre produit:
Nom du produit: Les noms de produits sont utilisés comme liens de texte sur d'autres parties de votre site, le titre de la page pour la page unique de produit, et l'URL directe à la page unique de l'article.
Prix et variantes (produits physiques uniquement): Affiche le prix de votre produit physique et le nombre de variantes du produit. En cliquant dessus, vous amène à la tarification et écran de configuration variantes.
Tarifs et upload (produits numériques uniquement): Affiche le prix de votre produit numérique. En cliquant sur ce qui vous mènera à la tarification Upload écran de configuration.
Description: Ajouter une description sur le produit que vous vendez.
Images: Ajouter plusieurs images de votre produit.
Catégories: Utilisez des catégories pour organiser les produits en groupes liés. Ensuite, vous pouvez cibler des groupes spécifiques de produits lorsque vous les affichez dans un bloc de contenu, comme un bloc de synthèse. Vous pouvez également appliquer des codes promos à un groupe particulier de produits.
Statut: Définir le produit comme Disponible ou Non inscrit. Détails suivent.
Enregistrer votre produit.
Si vous souhaitez finaliser votre produit ultérieurement, cliquez sur le bouton Enregistrer pour enregistrer en tant que question non inscrite. Pour publier instantanément le produit sur votre site pour vendre, cliquez sur Enregistrer Bouton Publier.
Lorsque vous travaillez avec des produits, vous pouvez définir le statut de l'une des deux options:
Disponible: Définit votre produit disponible à l'achat sur votre site.
Non listé: Enregistre le produit dans votre inventaire, mais ne répertorie pas le produit en vente sur votre site. Ce statut est semblable au projet de statut pour les billets de blog.
La possibilité de définir le statut d'un produit à manquante peut être utile. Par exemple, vous pouvez ajouter tous les titres et les descriptions de vos produits un jour, photographier les produits un autre jour, et télécharger les photos à la fois sur un autre jour.
Comment supprimer un produit sur Squarespace
Retrait d'un produit de votre magasin est facile. Il suffit de faire ce qui suit:
Sur la page des produits ou à partir du site Manager-Commerce-Inventaire, double-cliquez sur le produit pour l'ouvrir.
Cliquez sur le bouton Supprimer.
Une boîte de confirmation apparaît, vous demandant de confirmer la suppression du produit.
Cliquez sur le bouton Valider.
Le produit est supprimé de votre inventaire et votre site.






