Connectez-vous au serveur Web de votre blog wordpress via FileZilla client ftp
Le client FTP FileZilla est très facile à utiliser pour votre blog WordPress, et le coût est libre quatre vingt dix neuf (qui est open source geek-parler gratuitement!). Pour se connecter à votre serveur Web via le client FTP FileZilla, suivez ces quelques étapes:
Sommaire
- Ouvrez le logiciel client ftp sur votre ordinateur local.
- Choisissez file manager site pour ouvrir l'utilitaire de gestion du site.
- Tapez un nom pour votre site qui vous aide à identifier le site.
- Entrez le serveur ftp dans le champ host.
- Entrez le port ftp dans le champ port.
- Sélectionnez le type de serveur.
- Sélectionnez le type de connexion.
- Entrez votre nom d'utilisateur dans le champ nom d'utilisateur.
- Tapez votre mot de passe dans le champ mot de passe.
- Cliquez sur le bouton connect.
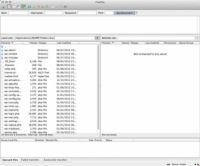
 Agrandir
AgrandirOuvrez le logiciel client FTP sur votre ordinateur local.
Localisez le programme sur votre ordinateur et cliquez (ou double-clic) sur l'icône du programme pour lancer le programme. Par défaut, le côté gauche de la fenêtre affiche un répertoire de fichiers et dossiers sur l'ordinateur local.
Le côté droit de la fenêtre affiche le contenu lorsque le client FileZilla est connecté à un web server- spécifiquement, il montre des répertoires de les dossiers du serveur Web et les fichiers.

 Agrandir
AgrandirChoisissez File Manager site pour ouvrir l'utilitaire de gestion du site.
L'utilité du site Manger apparaît.
Cliquez sur le bouton Nouveau site.

 Agrandir
AgrandirTapez un nom pour votre site qui vous aide à identifier le site.
Ce nom de site peut être ce que vous voulez qu'il soit, car il ne fait pas partie des données de connexion que vous ajoutez dans les prochaines étapes. Ici, le nom Mon site est utilisé.
Entrez le serveur FTP dans le champ Host.
Host est le même que les informations du serveur FTP qui vous est fourni lorsque vous configurez le compte FTP sur votre serveur web. Dans l'exemple, le serveur FTP est ftp.votredomaine.com, de sorte que cela est entré dans le domaine de l'hôte.
Entrez le port FTP dans le champ Port.
Typiquement, dans la plupart des environnements d'hébergement, FTP utilise le port 21, ce qui ne change jamais. Cependant, vérifiez votre numéro de port et entrez dans le champ Port.
Sélectionnez le type de serveur.
FileZilla vous demande de sélectionner un type de serveur (comme le font la plupart des clients FTP). Choisissez FTP - protocole de transfert de fichier dans le menu déroulant Protocole.
Sélectionnez le type de connexion.
FileZilla vous offre plusieurs types de connexion différents à choisir (comme le font la plupart des clients FTP). Choisissez Normal dans le menu déroulant Type de session.
Entrez votre nom d'utilisateur dans le champ Nom d'utilisateur.
Ceci est le nom donné à vous dans les paramètres FTP.
Tapez votre mot de passe dans le champ Mot de passe.
Ceci est le mot de passe qui vous est donné dans les paramètres FTP.
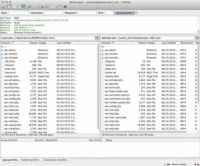
 Agrandir
AgrandirCliquez sur le bouton Connect.
Cette étape relie votre ordinateur à votre serveur web. Le répertoire de dossiers et de fichiers à partir de l'écran de votre ordinateur local sur le côté gauche de la fenêtre du client FTP FileZilla, et le répertoire de dossiers et de fichiers sur l'écran de votre serveur Web sur le côté droit.





