A propos Auteur
 Trouver un soutien technique pour les plugins wordpress
Trouver un soutien technique pour les plugins wordpress Toute personne qui utilise des plugins a eu ce problème à un moment donné: Vous trouverez le plugin parfait, mais ne sais pas comment l'utiliser. Que pouvez-vous faire quand vous ne pouvez pas comprendre comment utiliser le plugin ou un plugin ne…
 Plugins wordpress gratuits pour créer une galerie de photos ou de portefeuille
Plugins wordpress gratuits pour créer une galerie de photos ou de portefeuille Certains grands plugins WordPress travaillent en tandem avec la galerie fonction WordPress. Galeries de photos vous permettent d'inclure une galerie ou d'un portefeuille de travail de conception visuelle, tels que les concepteurs web et les…
 Comment contrôler l'accès à votre site WordPress
Comment contrôler l'accès à votre site WordPress Vous avez une liste de tous les sites sur votre WordPress en réseau par défaut, les autres utilisateurs ne peuvent pas trouver d'autres sites dans le réseau. Sauf si vous, l'administrateur de réseau, ajoutez une telle capacité par…
 Comment faire pour installer un bouton Tweetmeme sur votre blog wordpress
Comment faire pour installer un bouton Tweetmeme sur votre blog wordpress Si vous installez le TweetMeme plug-in sur votre blog WordPress, un bouton apparaît à chaque billet de blog individuel afin que les lecteurs peuvent partager les liens vers ce poste avec leurs followers sur Twitter. Lorsque les lecteurs cliquez…
 Comment installer des plugins de la planche de bord de wordpress.com
Comment installer des plugins de la planche de bord de wordpress.com Le module Plugins du tableau de bord WordPress comprend trois titres de plugins WordPress liées à sa page dans le répertoire Plugin WordPress. Le module Plugins extrait des informations via un flux RSS à partir du Répertoire officiel WordPress…
 Comment installer des plugins wordpress dans le tableau de bord
Comment installer des plugins wordpress dans le tableau de bord Lorsque vous avez trouvé un plugin WordPress dans le répertoire Plugin que vous souhaitez installer, vous pouvez l'installer directement à partir du tableau de bord. (Si vous avez trouvé un plugin qui ne sont pas dans l'annuaire, vous devez…
 Comment installer manuellement wordpress.org plugins
Comment installer manuellement wordpress.org plugins Vous pouvez installer des plugins pour votre blog WordPress.com manuellement. A titre d'exemple, installer le plug-in abonner aux commentaires. Agrandir1Allez à la WordPress officielle Directory Plugin.La page d'accueil Répertoire Plugin…
 Comment chercher plugins Wordpress à partir du tableau de bord
Comment chercher plugins Wordpress à partir du tableau de bord Une des caractéristiques les plus importantes de WordPress est son soutien pour les plugins. Avec plugins, vous pouvez ajouter de nouvelles fonctionnalités, de supprimer des fonctionnalités existantes, ou modifier le mode fonction spécifique de…
 Comment télécharger un nouveau plugin wordpress
Comment télécharger un nouveau plugin wordpress Vous êtes prêt à télécharger les fichiers de plugin à votre serveur web. Dans les versions précédentes de WordPress, vous avez besoin de télécharger les fichiers de plugins non emballés à votre serveur Web via FTP. Maintenant, tout ce…
 Comment mettre à jour votre logiciel de wordpress manuellement
Comment mettre à jour votre logiciel de wordpress manuellement Mise à niveau de WordPress est manuellement la méthode la moins utilisée principalement parce que la méthode automatique est si facile et rapide. Dans certains cas rares, vous souhaitez mettre à niveau manuellement WordPress parce que votre…
 Comment utiliser le plugin Akismet pour lutter contre le spam de commentaires dans WordPress
Comment utiliser le plugin Akismet pour lutter contre le spam de commentaires dans WordPress Akismet est la mère de tous les plugins, et aucun blog WordPress est complet sans une version entièrement activé. Apparemment, WordPress est d'accord, parce que le plugin a été emballé dans chaque version du logiciel WordPress depuis la…
 Installation et configuration des stats WordPress.com plugins
Installation et configuration des stats WordPress.com plugins Le plugin WordPress.com Stats fournit des statistiques très complètes sur votre trafic de site Web, tels que le nombre de visites, d'où vos visiteurs viennent et ce contenu, ils sont affichés sur votre site web. Ces stats sont livrés dans un…
 La barre d'administrateur sur le tableau de bord WordPress
La barre d'administrateur sur le tableau de bord WordPress Le bar de l'admin est le menu que vous voyez en haut du tableau de bord WordPress. La barre d'administrateur apparaît en haut de chaque page de votre site, par défaut, et à travers le haut de chaque page du tableau de bord si vous réglez le…
 Comment installer wordpress.com plugins en utilisant la fonction de plugins
Comment installer wordpress.com plugins en utilisant la fonction de plugins Vous pouvez installer un plugin dans votre blog WordPress.com en utilisant le haut-Plugins fonctionnalité. L'auto-installation de plugins à partir de votre panneau d'administration WordPress ne fonctionne que pour les plugins qui sont inclus dans…
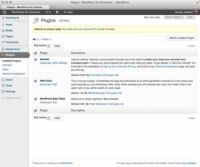
 Agrandir
Agrandir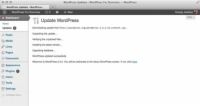
 Agrandir
Agrandir




