Gérer le calendrier dans Microsoft CRM
Les ingrédients essentiels au calendrier de gestion comprennent la visualisation des activités existantes, la saisie de nouvelles activités, le rééchelonnement inévitable des activités, et (espérons-le) éventuellement complétant certaines activités.
Sommaire
Affichage de l'agenda
Vous pouvez afficher votre calendrier à partir de votre page d'accueil et de votre milieu de travail. De la page d'accueil, votre point de vue est limitée à Past Due, Activités Activités raison aujourd'hui, et activités en raison Demain. Le calendrier en milieu de travail a une grande sélection de points de vue et est un peu plus souple.
Affichage de l'agenda Page d'accueil
Le calendrier page d'accueil, comme le montre la figure 1, montre hier, aujourd'hui et demain. Vous pouvez régler la date cible en cliquant sur l'icône de calendrier en haut de la fenêtre et en sélectionnant une nouvelle date dans le calendrier qui apparaît. Si vous sélectionnez une autre date, l'affichage indique que les activités de cette journée - Activités aucun retard ou futurs.
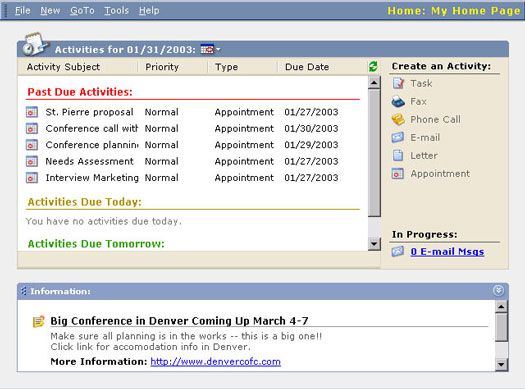
Figure 1: Le calendrier page d'accueil.
Vous pouvez trier toutes les activités affichées dans l'une des quatre colonnes à l'écran. Cliquant sur le titre de la colonne trie de nouveau toutes vos activités. En cliquant sur ce titre de la colonne agit comme un interrupteur à bascule pour votre tri, des allers-retours à partir de croissant à l'ordre décroissant. Activités sont classés au sein de l'écran de chaque jour.
Le calendrier en milieu de travail
Bien que le calendrier page d'accueil est probablement la première chose que vous aurez l'air à chaque fois que vous démarrez Microsoft CRM, le calendrier en milieu de travail a plus d'options d'affichage et est un peu plus graphique. Vous obtenez le calendrier en milieu de travail en sélectionnant la zone en milieu de travail (une option au bas de pratiquement chaque écran), puis l'option de calendrier à partir du panneau sur le côté de l'écran principal. Après avoir effectué ces sélections, vous arrivez à l'écran montre la figure 2.
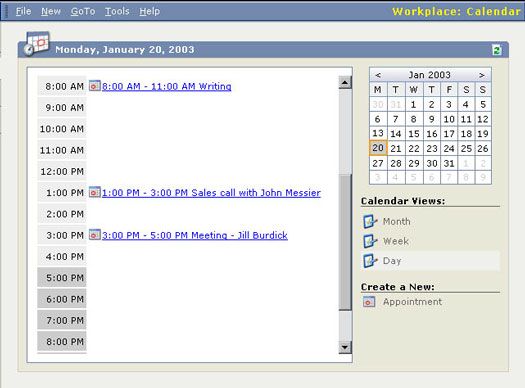
Figure 2: Le calendrier en milieu de travail.
Le calendrier affiche en milieu de travail seulement vos rendez-vous. Les appels téléphoniques et les tâches, par exemple, apparaissent dans l'activité View Grille List. Vous y arrivez en choisissant des activités de la Side Bar en milieu de travail.
Vous pouvez changer la date ou le choix de l'affichage du calendrier en milieu de travail en sélectionnant les dates dans le calendrier dans le coin supérieur droit. Vous pouvez également choisir parmi trois modes d'affichage (mois, semaine et jour) à partir de la liste sur le côté droit de l'écran.
La liste des activités Voir
Si vous voulez vraiment savoir ce qui est sur votre agenda, la liste des activités Voir le Grid est l'endroit où aller. Vous y arrivez en choisissant des activités à partir du panneau en milieu de travail sur le côté de l'écran principal. Ceci est l'endroit où votre journée devrait commencer, et cela est la fenêtre dans laquelle vous devez vivre une grande partie de votre vie professionnelle.
Le champ Find Activités vous permet de localiser les activités prévues sur la base de l'activité soumise. Bien que vous pouvez utiliser la barre de liste alphabétique en bas de la fenêtre pour localiser Activité sujets commençant par une lettre donnée, le champ d'activité de Recherche est plus souple en ce que vous pouvez entrer des caractères consécutifs, tels que flor, de trouver des sujets d'activité à partir avec la Floride. Vous pouvez également utiliser le joker, pour correspondre à une séquence de caractères.
Vous pouvez choisir parmi plusieurs vues. Votre sélection d'une vue fonctionne en conjonction avec la sélection de votre activité de Recherche. Ces vues sont:
- Mes activités: Ce ne sont que les activités qui sont sur votre calendrier. Ils comprennent les activités passées dues, actuels et futurs.
- Activités ouvertes: Ce sont toutes des activités ouvertes, qu'ils appartiennent à quelqu'un d'autre ou tout simplement pour vous. La vue par défaut n'a pas, malheureusement, montrer à qui ils appartiennent.
- Activités fermés: Ce sont toutes les activités terminées le système contient.
- Toutes les activités: Cette liste exhaustive affiche Activités ouvertes et achevées peu importe qui ils sont.
Création de rendez-vous pour
Vous pouvez créer un rendez-vous pour vous-même directement depuis la page d'accueil, qui aide en ligne Microsoft suggère. Cette méthode est rapide, mais. . .
Vous pourriez avoir des problèmes lors de l'accord avec désinvolture à certains rendez-vous sans d'abord vérifier votre calendrier. Vous êtes toujours mieux de vérifier votre calendrier avant de prendre rendez-vous. Pour cette raison, vous devez utiliser une autre approche de la planification de vos rendez-vous lorsque vous travaillez en ligne dans Microsoft CRM.
1. Dans le milieu de travail, sélectionnez l'option Calendrier à partir du panneau sur le côté gauche de l'écran.
Votre calendrier journalier, hebdomadaire ou mensuelle apparaît. Passez en revue votre horaire ici avant de commettre à un autre rendez-vous ou de l'activité.
L'affichage du calendrier ne montre que les rendez-vous, pas de tâches ou des appels téléphoniques. Si vous voulez éviter de programmer deux conférences téléphoniques en même temps, envisager de référence à la liste des activités Voir plutôt que de la vue Agenda.
2. Sélectionnez Créer un nouveau: Nomination du côté inférieur droit de la fenêtre.
Le formulaire détaillé, appelé l'onglet Rendez-vous, pour entrer un nouveau rendez-vous apparaît (comme le montre la figure 3).
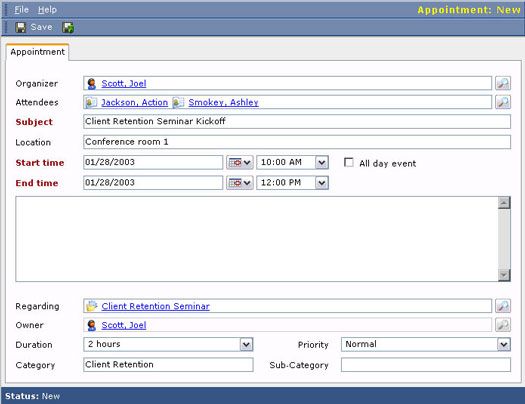
Figure 3: Saisie d'un nouveau rendez-vous à partir de zéro.
Plusieurs morceaux de données sur l'onglet Rendez méritent clarification ou d'élaboration:
- Organisateur: Ceci est la personne chargée de coordonner l'activité. Il ne faut pas que l'Organisateur même être l'un des participants. Ceci est la personne que vous blâmer quand la réunion est foiré.
- Participants: Les participants peuvent être des comptes, contacts, leads, ou utilisateurs. Un compte est une société, donc on ne sait pas ce que cela signifie d'avoir une compagnie plutôt qu'à une personne lors d'une réunion. Si un plomb est une entreprise, la même question revient. L'utilisation plus fréquente du champ de Présence est d'inclure les contacts (qui sont les gens) et les utilisateurs (qui sont les personnes à votre entreprise). Il est courant de mélanger et assortir vos types de participants. Vous devriez probablement toujours avoir au moins un contact et un Utilisateur.
- Objet: Le texte que vous entrez dans le champ Objet se termine sur l'affichage du calendrier sur la même ligne que le laps de temps pour l'activité. Dans la vue hebdomadaire du calendrier, le texte sera envelopper de sorte que vous pouvez voir tout le texte. Dans la vue quotidienne, le texte, il est trop long, peut être coupée.
- Heure de début et de fin : Si vous ne saisissez pas un temps de début et de fin, en particulier pour les rendez-vous, ils ne seront pas affichés sur votre calendrier.
- Événement: Par défaut, un événement est une activité d'une journée. Lorsque vous sélectionnez un événement de la journée, vous avez plus la possibilité de choisir des moments précis. Vous pouvez, toutefois, préciser le DATES et si la date de fin est différente de la date de début, vous avez créé une activité qui couvre plusieurs jours. Les vacances sont un bon exemple d'un usage approprié des événements.
- Notes: Ceci est une forme libre zone de texte sans titre qui apparaît en fin de compte sur les lignes juste en dessous de l'intervalle de temps et sous réserve du calendrier.
- En ce qui concerne: Ce champ vous permet de joindre une activité à un ou plusieurs enregistrements. Ces enregistrements peuvent être des contacts ou comptes ou conduit par exemple. En associant l'activité avec plus d'un enregistrement, vous pouvez alors voir l'activité de l'un de ces dossiers.





