Personnaliser QuickBooks 2013 factures avec l'outil de maquettiste
Si vous avez utilisé la personnalisation de base et les boîtes de dialogue de personnalisation supplémentaire dans QuickBooks 2013 pour personnaliser l'apparence de votre facture et encore n'êtes pas satisfait, cliquez sur le bouton Layout Designer, qui est disponible dans les deux boîtes de dialogue.
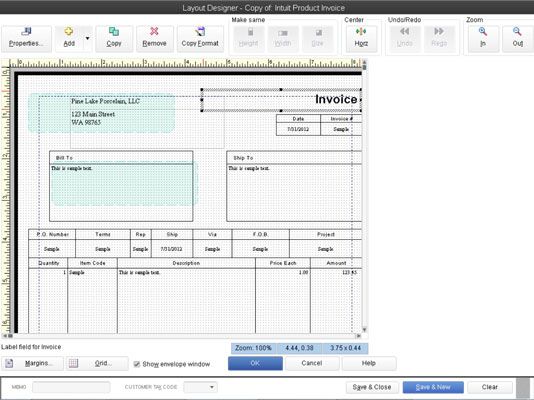
QuickBooks affiche la fenêtre de Layout Designer. La fenêtre de Layout Designer vous permet de déplacer les données de facture autour de la facture imprimée réelle. Votre meilleur pari pour apprendre à travailler avec l'outil de Layout Designer est d'expérimenter avec elle.
Créer un modèle de formulaire exemple de la facture - quelque chose que vous ne vous souciez pas vraiment - et ensuite utiliser ce nouveau modèle de formulaire de facture pour certains l'imbécile.
Voici quelques-unes des choses que vous pouvez essayer:
Déplacement et redimensionnement des objets: Vous pouvez déplacer et redimensionner des objets sur la forme assez facilement. Pour déplacer certains bits de la forme, sélectionnez d'abord le bit en cliquant dessus. Ensuite, utilisez les touches fléchées ou faites glisser la souris pour déplacer le bit sélectionné.
Vous pouvez redimensionner le bit sélectionné d'une façon similaire. Redimensionner l'objet sélectionné en faisant glisser les carrés noirs (appelé des poignées de redimensionnement) Qui montrent l'objet est sélectionné. Lorsque le déplacement et le redimensionnement des objets de formulaire de facture, garder deux points à l'esprit:
Vous pouvez sélectionner la case à cocher Afficher la fenêtre Enveloppe d'avoir QuickBooks dessiner les fenêtres de l'enveloppe sur le formulaire de facture pour vous montrer où ceux-ci apparaissent. Vous voulez avoir des fenêtres de l'enveloppe indiquées pour vous assurer que votre facture personnalisé a toujours son information d'adresse montrant à travers.
Vous pouvez cliquer sur le bouton de la grille pour afficher la grille et boîte de dialogue composant logiciel enfichable Paramètres. Cette boîte de dialogue propose deux cases où vous pouvez indiquer si QuickBooks doivent utiliser une grille (ce sont les points que vous voyez) pour aligner plus précisément les objets de la facture sur le formulaire.
La boîte de dialogue Paramètres de la grille et Aligner comprend également une boîte Aligner sur la grille de sorte que vous pouvez dire QuickBooks qu'il devrait faire quadrillage collante. Post-it quadrillage attirent automatiquement les objets de la facture de sorte que vous pouvez plus facilement aligner les objets contre le quadrillage. La boîte de dialogue Paramètres de la grille et Aligner comprend également une boîte de espacement de la grille que vous pouvez utiliser pour spécifier comment QuickBooks larges ou étroites devraient dessiner un quadrillage.
Sélection des objets: Vous pouvez sélectionner plusieurs objets sur la facture en faisant glisser la souris. Pour ce faire, cliquez sur un point au-dessus de l'objet supérieur de gauche que vous voulez sélectionner, puis faites glisser la souris à un point qui est juste en dessous de l'objet inférieur le plus à droite que vous souhaitez sélectionner.
Lorsque vous faites glisser la souris d'un coin à l'autre, QuickBooks dessine un rectangle. Tout objet qui est à l'intérieur de ce rectangle lorsque vous relâchez la souris se sélectionné.
Redimensionner plusieurs objets: Vous pouvez changer la hauteur, la largeur et la taille de plusieurs objets sélectionnés en cliquant sur le Même largeur, Faites en même hauteur et faire des boutons de taille Same. Pour utiliser ces touches même marque, vous sélectionnez d'abord les objets que vous voulez faire la même chose.
Modification de la largeur des colonnes: Vous pouvez modifier la largeur des colonnes dans la zone de la colonne de la forme de la facture en cliquant sur l'objet Column. Après vous faites cela et QuickBooks sélectionne la zone des colonnes, faites glisser la ligne de séparation colonne gauche ou la droite pour redimensionner la colonne.
Notez que si vous faites la colonne 1 étroit, QuickBooks rend la colonne 2 plus large pour prendre l'espace. Notez également que vous pouvez redimensionner l'ensemble de la zone de la colonne de la manière décrite dans le point précédent.
Positionnement du texte dans les champs: Si vous cliquez sur un objet de la facture, puis cliquez sur le bouton Propriétés, QuickBooks affiche la boîte de dialogue Propriétés. La boîte de dialogue Propriétés comprend un onglet de texte qui vous permet de spécifier comment le texte doit apparaître dans une zone de l'objet de la facture. La boîte de dialogue Propriétés comprend également un onglet Bordure qui vous permet de spécifier si QuickBooks devrait dessiner une bordure le long des bords de l'objet de la facture.
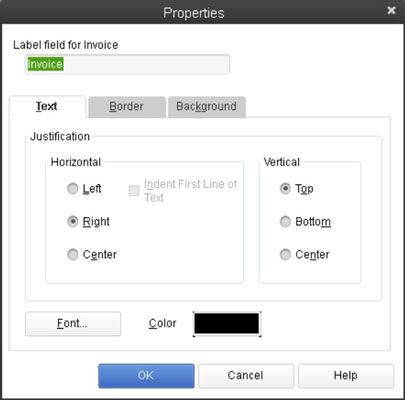
Modification des polices: Vous pouvez changer la police utilisée pour l'objet sélectionné en cliquant sur le bouton Propriétés, cliquez sur l'onglet Texte de la boîte de dialogue Propriétés, puis en cliquant sur le bouton de la police qui apparaît sur cet onglet. QuickBooks affiche la boîte de dialogue Exemple. La boîte de dialogue Exemple vous permet de choisir une police font- STYLE- un Taille- point et les effets spéciaux, tels que barré, soulignant, et la couleur.
Réglage des marges: Si vous cliquez sur le bouton Marges, QuickBooks affiche la boîte de dialogue Marges, qui comprend Haut, Bas, Gauche, Droite et zones de texte que vous utilisez pour spécifier la marge autour de la facture. Le défaut ou les réglages initiaux de marge égale un demi-pouce.
Centrer un objet sélectionné sur un formulaire de facture en cliquant sur le bouton central pour activer le Layout Designer. Vous pouvez cliquer sur le Zoom In et Zoom arrière boutons pour voir plus ou moins de détails. Si vous souhaitez annuler la modification la plus récente, cliquez sur Annuler, ou cliquez sur le bouton Rétablir pour annuler votre dernière option d'annulation.
Après vous utilisez le Layout Designer de faire tous les changements appropriés à votre nouveau modèle de formulaire de facture, cliquez sur OK pour enregistrer vos modifications.
QuickBooks fournit un autre outil de conception de formulaire, vous pouvez appuyez sur pour créer la facture (et d'autres) formes (et d'autres formes de QuickBooks) qui correspondent de plus près à vos besoins: l'outil QuickBooks formes de personnalisation basée sur le Web.
Vous pouvez accéder à cet outil en cliquant sur le bouton Personnaliser Design sur l'onglet Mise en forme. Lorsque vous faites cela, QuickBooks affiche une page Web qui vous guide à travers une séance de conception graphique à part entière pour la forme de la facture. Pour utiliser cette approche, vous suivez simplement les instructions de la page Web.





