Comment créer un ordre d'achat dans QuickBooks 2014
Un bon de commande sert un but simple: Il raconte un vendeur que vous voulez acheter un certain article. En fait, un bon de commande est un contrat d'achat. Pour utiliser QuickBooks pour créer des bons de commande, procédez comme suit:
Parlez QuickBooks que vous voulez créer un ordre d'achat en choisissant vendeurs-Créer des commandes d'achat.
QuickBooks affiche la fenêtre ci.
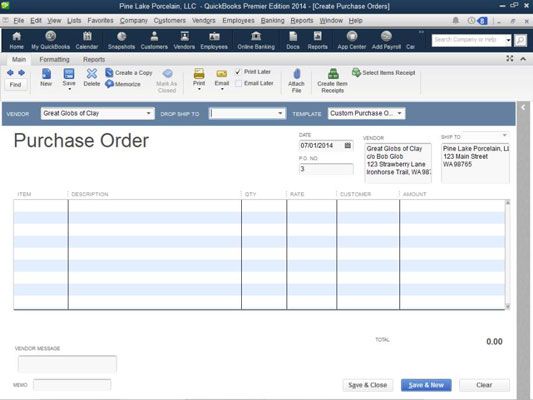
Si le menu fournisseurs ne fournit pas une commande Créer des commandes d'achat, QuickBooks ne sait pas ce que vous voulez créer des commandes d'achat.
Utilisez la liste déroulante vendeur pour identifier le vendeur à qui vous voulez acheter l'article.
La liste déroulante vendeur répertorie chacun des fournisseurs dans votre liste de fournisseurs.
(Facultatif) Classer l'achat, en utilisant la liste déroulante Classe.
Notez que vous ne voyez pas une liste déroulante classe, sauf si vous avez activé le suivi des classes.
(Facultatif) Choisissez un autre navire Pour répondre du navire à la liste déroulante dans le coin supérieur droit.
Liste le navire déroulant affiche une liste de tous vos clients, fournisseurs et employés. Vous modifiez le transporter à l'adresse en sélectionnant l'un de ces autres noms. Après avoir sélectionné une entrée dans le navire à la liste, QuickBooks remplit le transporter à l'adresse boîte avec les informations appropriées.
Les Créez des commandes d'achat principal, Mise en forme de fenêtre, et Rapports onglets fournissent une norme et, je l'espère, des boutons et des boîtes familières: Précédent, Suivant, de nouveau, et ainsi de suite.
Confirmer la date de commande.
Initialement, QuickBooks met la date du système actuel dans la zone Date. Vous devriez, cependant, confirmer que la date à laquelle entre QuickBooks que la date du bon de commande est correcte. Ceci est la date du contrat. Souvent, la date fixe les conditions contractuelles, telles que le nombre de jours au sein de laquelle l'article doit être expédié.
Confirmez le numéro de commande.
Le numéro de commande, ou P.O. Numéro, identifie de manière unique le document de commande d'achat. QuickBooks commandes numéros séquentiellement d'achat pour vous et place le nombre approprié dans le PO Aucune boîte. L'hypothèse que QuickBooks fait sur le numéro de commande droit est généralement correcte. Si il est pas correct, vous pouvez entrer un numéro de remplacement.
Confirmer que le fournisseur et le navire à l'information.
Le bloc du vendeur et le navire Pour bloquer identifier le revendeur auprès duquel vous achetez le produit et l'adresse à laquelle vous voulez que le vendeur d'envoyer l'expédition. Cette information doit être correcte si votre liste de fournisseurs est à jour et que vous avez correctement utilisé le navire à la liste déroulante pour identifier, si nécessaire, un navire de remplacement pour traiter.
Néanmoins, confirmer que les informations figurant dans ces deux blocs d'adresses est correcte. Si l'information est incorrecte, bien sûr, le réparer. Vous pouvez modifier les informations d'adresse bloc en sélectionnant l'information incorrecte et puis retaper ce que devrait être représenté.
Décrivez chaque article que vous souhaitez commander.
Vous utilisez les colonnes de la fenêtre Créer des commandes d'achat de décrire en détail chaque élément que vous souhaitez commander dans le cadre de l'achat. Chaque élément va dans sa propre ligne. Pour décrire un élément que vous voulez acheter auprès du vendeur, vous fournissez les bits d'information suivants:
Objet: La colonne d'objet est l'endroit où vous enregistrez le numéro unique d'élément pour l'élément que vous voulez acheter. Rappelez-vous que les articles doivent être entrés, ou décrit, dans la liste de l'article. La principale chose à savoir au sujet de la liste de l'article est que tout ce que vous voulez montrer dans la facture - ou, d'ailleurs, dans un ordre d'achat - doit être décrite dans le fichier de l'article.
Description: Dans la colonne Description, vous décrivez l'élément que vous sélectionnez. Vous pouvez également modifier le champ Description de sorte qu'il est logique de clients ou fournisseurs.
Quantité: La colonne Quantité indique la quantité de l'article que vous souhaitez. Évidemment, vous entrez le nombre d'articles que vous voulez dans ce domaine.
Taux: La colonne de note spécifie le prix unitaire ou le taux unitaire pour l'article. Notez que QuickBooks utilise des étiquettes différentes pour cette colonne selon le type d'entreprise que vous avez mis en place.
Client: La colonne Client identifie le client pour lequel l'article est acheté.
Montant: Le montant de la colonne montre le total dépensé pour l'article. QuickBooks calcule le montant pour vous en multipliant la quantité par le taux (ou prix). Vous pouvez modifier le montant de la colonne. Dans ce cas, QuickBooks ajuste le taux (ou prix) afin que des temps de quantité taux est toujours égale à la quantité.
Classe: Dans la colonne de la classe, vous classez postes de commande au niveau de l'article, plutôt qu'au niveau du bon de commande. Notez que vous ne verrez pas cette colonne, sauf si vous avez activé le suivi des classes.
Imprimer le bon de commande.
Le but de l'enregistrement d'un ordre d'achat dans QuickBooks est de créer un dossier officiel d'un achat. Vous voulez presque toujours de transmettre cette commande d'achat au fournisseur. L'ordre d'achat raconte le vendeur exactement ce que vous voulez acheter et le prix que vous êtes prêt à payer.
Pour imprimer la commande d'achat, vous pouvez cliquer sur le bouton Imprimer. Vous pouvez également imprimer des ordres d'achat dans un lot plus tard, si vous sélectionnez l'impression Vérifiez plus tard case (disponible sur l'onglet Principal) lorsque vous créez des ordres d'achat, enregistrer tous les ordres d'achat que vous souhaitez imprimer plus tard, puis choisissez le fichier -> Imprimer formulaires Commandes commande.
Sauvegardez la commande d'achat.
Pour enregistrer votre bon de commande, cliquez sur Enregistrer Fermer bouton ou la Save Nouveau bouton. Si vous cliquez sur Enregistrer Nouveau bouton, QuickBooks enregistre ce bon de commande et réaffiche une version vide de la fenêtre Créer des commandes d'achat de sorte que vous pouvez enregistrer un autre ordre d'achat.
Vous entrez dans une description de chaque élément qui devrait être inclus dans l'ordre d'achat. Cela signifie, par exemple, que si vous voulez commander six éléments d'un fournisseur, votre ordre d'achat devrait comprendre six lignes d'informations.






