Comment saisir points avec les remplacements d'accrochage aux objets dans AutoCAD 2014
Une fois que vous avez dessiné quelques objets avec précision dans un nouveau dessin AutoCAD, le moyen le plus efficace d'attirer plus d'objets avec une précision égale est de saisir des points spécifiques, géométriquement précises, tels que les points d'extrémité, de milieux, de quadrants, ou sur les objets existants
Voici comment faire pour tracer des lignes précises en utilisant des remplacements d'accrochage aux objets:
Ouvrez un dessin contenant une géométrie, ou lancer un nouveau dessin et créer.
Éteignez exécutant le mode d'accrochage aux objets en cliquant sur le bouton ACCROBJ sur la barre d'état jusqu'à ce que le bouton apparaît à estompé et
apparaît dans la ligne de commande. Bien que vous pouvoir utiliser des remplacements d'accrochage aux objets lors de l'exécution d'accrochages aux objets sont activés, il est recommandé que vous éteignez l'accrochage aux objets alors que vous êtes de se familiariser avec l'accrochage des remplacements. Après vous obtenez le coup de chaque fonction séparément, vous pouvez les utiliser ensemble.
Lancez la commande de ligne en cliquant sur le bouton de ligne dans le panneau de tirage sur le ruban ou en tapant la ligne (ou L) et en appuyant sur Entrée.
AutoCAD vous invite à sélectionner le point de la ligne de départ:
Spécifiez le premier point:
Maintenez enfoncée la touche Maj, droit; cliquez dans la zone de dessin, puis relâchez la touche Maj.
Le menu Accrochage aux objets apparaît.
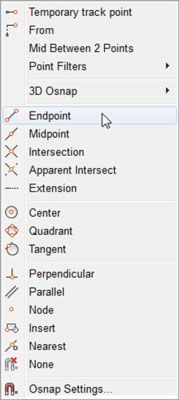
Choisissez un mode de Calage d'objets, tels que Endpoint, à partir du menu d'accrochage aux objets.
Le menu Accrochage aux objets disparaît, et la ligne de commande affiche une invite supplémentaire indiquant que vous avez dirigé AutoCAD de chercher, par exemple, les critères d'évaluation des objets existants:
_endp de:
Déplacez le curseur lentement autour du dessin, une pause sur différentes lignes et autres objets. (Ne cliquez pas encore.)
Lorsque vous déplacez le réticule près d'un objet avec un paramètre, une icône carré de couleur apparaît à l'extrémité, ce qui indique que AutoCAD peut accrocher à ce point. Si vous arrêtez de bouger la ligne de mire pour un moment, une info-bulle indiquant le mode d'accrochage aux objets (par exemple, Endpoint) Apparaît, à renforcer l'idée.
Cliquez lorsque le carré d'accrochage aux objets Endpoint apparaît sur le point que vous voulez accrocher à.
AutoCAD se mette au point de terminaison, qui devient le premier point de la nouvelle segment de ligne que vous êtes sur le point de dessiner. La ligne de commande vous invite à sélectionner l'autre extrémité de la nouvelle segment de ligne:
Spécifiez le point suivant ou [Annuler]:
Lorsque vous déplacez le réticule à travers le dessin, AutoCAD ne cherche extrémités, parce accrochage remplace dernière pour un seul choix. Vous pouvez utiliser le mode d'accrochage droit; cliquez de nouveau menu pour casser l'autre extrémité du nouveau segment de ligne à un autre point sur un objet existant.
Afficher de nouveau le menu Accrochage aux objets (voir l'étape 4). Ensuite, choisir un autre mode Snap objet, comme point central, à partir du menu d'accrochage aux objets.
La ligne de commande affiche une invite supplémentaire indiquant que vous avez dirigé AutoCAD de rechercher, par exemple, milieux des objets existants:
_MID de:
Lorsque vous déplacez le réticule près du point médian d'un objet, d'un triangle de couleur apparaît au point de rupture. Chaque type d'accrochage aux objets (tels que Endpoint, point médian, et l'intersection) affiche un symbole différent. Si vous arrêtez de bouger la ligne de mire, le texte de l'infobulle vous rappelle ce que signifie le symbole.
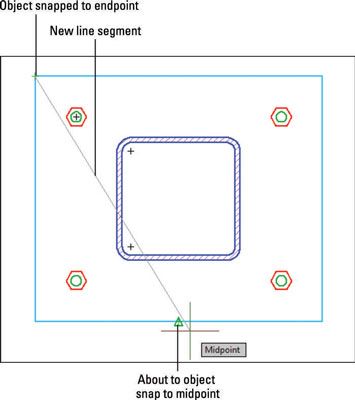
Dessiner des segments de ligne supplémentaires en ramassant des points supplémentaires. Utilisez le mode d'accrochage droit; cliquez sur le menu pour spécifier un seul type d'accrochage aux objets avant de choisir chaque point.
Essayez l'intersection, perpendiculaire, et le plus proche accrochages aux objets. Si le dessin contient des arcs ou des cercles, essayez Center et Quadrant.
Lorsque vous avez terminé de travailler avec les remplacements d'accrochage aux objets, à droite; cliquez dans la zone de dessin et choisissez Entrée dans le menu pour terminer la commande de ligne.
Vous pouvez activer les remplacements d'accrochage aux objets en entrant les trois premières lettres de mode à la ligne de commande.
Maj + clic et droit;; clic droit font des choses différentes dans la zone de dessin:
clic-droit: Options de menu Affiche pour la commande en cours (ou commandes courantes et les réglages lorsque aucune commande est active).
Maj + droit; cliquez sur: Affiche toujours le même objet menu Alignement.


