Comment insérer des blocs dans AutoCAD 2,014
AutoCAD fournit un certain nombre de façons d'insérer un bloc ou un fichier de dessin ensemble, mais le plus couramment utilisé et le plus flexible est la boîte de dialogue Insérer. Pour insérer un bloc, procédez comme suit:
Régler un courant de couche appropriée.
Insérez chaque bloc sur une couche qui a quelque chose à voir avec la géométrie ou le but du bloc:
Si tous les objets dans la définition de bloc résident sur une couche, vous devriez normalement insérer le bloc sur cette couche.
Si la géométrie de bloc couvre plusieurs couches, choisir un adapté pour insérer le bloc sur. Par exemple, un bloc qui montre une boîte de vitesses fait de la géométrie sur des calques nommés Boîtier, Armature, arbre, et les attaches, par exemple, serait inséré sur une couche Motors.
Dans l'onglet Accueil du ruban, cliquez sur le bouton Insérer sur le panneau Block.
La boîte de dialogue Insérer apparaît.
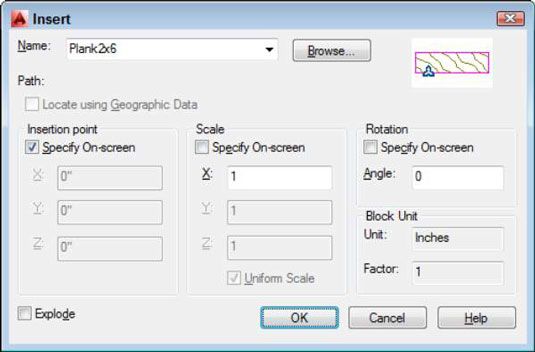
Entrez le nom de définition de bloc (ou nom de fichier externe) en utilisant une de ces méthodes:
Utilisez la liste déroulante Nom pour sélectionner dans une liste de définitions de bloc dans le dessin courant.
Cliquez sur le bouton Parcourir pour sélectionner un fichier DWG AutoCAD externe et ont créer une définition de bloc d'elle.
Accédez à tout dessin existant et l'insérer dans le dessin en cours pour créer une nouvelle définition de bloc dans le dessin hôte. La nouvelle définition conserve aucun lien avec le dessin inséré.
Entrez le point d'insertion, l'échelle et l'angle du bloc de rotation.
Vous pouvez soit sélectionner la case à l'écran cocher Spécifiez dans chaque zone pour spécifier les paramètres à l'écran à l'invite de commande ou entrez les valeurs que vous voulez dans les zones de texte dans le point d'insertion, l'échelle, et Rotation domaines.
Activez la case à cocher Echelle uniforme pour contraindre le X, Y, Z et les paramètres de mise à l'échelle à la même valeur.
Si vous voulez AutoCAD pour créer une copie des objets individuels dans le bloc au lieu d'une référence de bloc qui pointe vers la définition de bloc, cochez la case Eclater vérifier et cliquez sur OK.
Si vous avez sélectionné la case Spécifier à l'écran chèque pour le point d'insertion, l'échelle ou l'angle de rotation, répondre aux invites de la commande: ligne de spécifier ces paramètres.
Si l'un de la géométrie de la définition de bloc a été créé sur la couche 0 (zéro), que la géométrie hérite de la couleur, le type, et d'autres propriétés de l'objet de la couche sur laquelle vous insérez le bloc.
Vous pouvez utiliser un dessin externe pour remplacer une définition de bloc dans le dessin courant. Si vous cliquez sur Parcourir et choisissez un fichier dont le nom correspond au nom d'une définition de bloc qui est déjà dans le dessin, AutoCAD vous demande de confirmer la mise à jour et met à jour la définition de bloc dans le dessin avec le contenu actuel du fichier externe.
Après vous insérez un bloc, tous les objets affichés dans la référence de bloc se comportent comme un seul objet. Lorsque vous sélectionnez un objet dans la référence de bloc, AutoCAD met en évidence tous les objets qu'il contient.
AutoCAD vous donne trois autres façons d'insérer un bloc:
Drag and drop: Faites glisser un fichier DWG à partir de l'Explorateur Windows et déposez-le dans la fenêtre de dessin courant. AutoCAD vous invite alors à choisir un point d'insertion et (éventuellement) changer le facteur d'échelle par défaut et l'angle de rotation.
La palette de DesignCenter: Faites glisser une définition de bloc à partir de la section des blocs de la palette de DesignCenter et le déposer dans la fenêtre de dessin courant.
Vous pouvez importer une partie Inventor (IPT) et l'assemblage (IAM) modèles directement dans AutoCAD 2013 et plus tard. Inventor est 3D paramétrique et associative frère d'AutoCAD, destinés principalement à la conception mécanique. Fichiers Inventor importés apparaissent comme “ muets ” Solides 3D qui perdent leurs paramétriques et associativité, mais ils peuvent être modifiés et modifiés comme tout autre AutoCAD 3D solide.
La fenêtre Palettes d'outils: Vous devez d'abord créer et configurer les outils appropriés. La méthode la plus simple est juste; cliquant sur un dessin dans DesignCenter et en choisissant Créer palette d'outils. Une nouvelle page à onglets est ajouté à la fenêtre des palettes d'outils, contenant toutes les définitions de bloc du droit de tirage vous; cliqué. Il suffit de cliquer et faire glisser un outil pour insérer son bloc correspondant dans un dessin.
Faire glisser des blocs d'une palette d'outils ne vous donne pas la possibilité de spécifier une échelle d'insertion différente, et vous ne pouvez utiliser tous les outils de précision dans AutoCAD pour spécifier le point d'insertion précisément. Donc, vous devrez peut-être déplacer le bloc en place après l'avoir inséré.
Vous devez d'abord maîtriser les autres méthodes d'insertion de bloc, en particulier en utilisant la boîte de dialogue Insérer et DesignCenter palette. Alors si vous vous trouvez en insérant les mêmes blocs fréquemment, envisager la création d'une palette d'outils qui les contient. Consultez la ajouter du contenu avec DesignCenter sujet dans le système d'aide en ligne AutoCAD pour plus d'informations.
Bien que le paragraphe précédent se réfère à la fenêtre Palettes d'outils, palettes dans AutoCAD ne sont pas comme les fenêtres régulières ou des boîtes de dialogue. Ils sont modale, afin qu'ils puissent rester ouverte pendant que vous effectuez d'autres tâches en dehors d'eux. Le terme officiel de programmeur-ese pour la palette est amélioré fenêtre secondaire, ou ESW.
Soyez prudent lorsque vous insérez un dessin dans un autre. Si l'hôte (ou parent) Et le dessin inséré (ou enfant) Dessin ont des définitions différentes pour les couches qui partagent le même nom, les objets du dessin inséré prendre sur les caractéristiques de la couche de dessin hôte.
Par exemple, si vous insérez un dessin avec des lignes sur une couche nommée Murs qui est bleu et en pointillés dans un dessin d'une couche nommée Murs qui est rouge et continue, les lignes insérées sur la couche mur deviennent rouges et continue après ils sont insérés. Les mêmes règles sont applicables aux types de lignes, styles de texte, styles de cote, les styles de tableau, les styles de repère multiple, et les définitions de blocs qui sont imbriqués à l'intérieur du dessin que vous insérez.
Pour modifier une définition de bloc après que vous avez inséré un cas au moins de celui-ci, utilisez le BEdit (éditeur de blocs) commandement choisir l'éditeur de blocs dans le volet Bloc sur l'onglet Accueil, ou tout simplement double-cliquez sur l'insertion d'un bloc.

