Comment utiliser la boîte de dialogue de définition de bloc de modifier dans AutoCAD 2,014
Si votre dessin AutoCAD montre six différents types de sièges, une approche consiste à créer trois blocs de standards différents pour les représenter tous. Sinon, vous pouvez créer un bloc dynamique unique et de définir les états de visibilité pour couvrir tous les trois types différents. Les étapes suivantes vous montrent comment faire vos blocs ne double devoir en utilisant la boîte de dialogue Modifier la définition Block (ou triple?):
Ouvrez un dessin qui contient des définitions de bloc que vous souhaitez combiner, ou de dessiner une géométrie simple à faire certains types d'objets similaires.
Vous pouvez créer des blocs dynamiques à partir de zéro, ou vous pouvez travailler avec (non dynamiques) les définitions existantes de bloc standard.
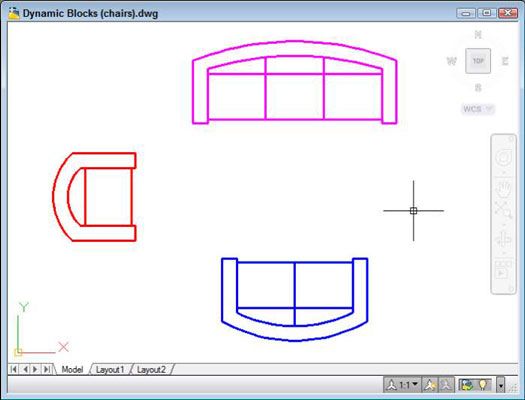
Sur le panneau Bloc de l'onglet Accueil, choisissez l'éditeur de blocs pour ouvrir la boîte de dialogue Modifier la définition de bloc.
Dans le bloc pour créer ou modifier, spécifiez un nouveau nom de bloc ou sélectionnez graphiques d'actuel puis cliquez sur OK pour afficher la fenêtre éditeur de blocs.
L'éditeur de blocs est un environnement spécial de création d'onglet du ruban propre son, plus une ribambelle de commandes de ligne de commande. Vous avez également accès au reste des onglets du ruban, de sorte que vous pouvez dessiner et modifier comme vous le feriez dans la fenêtre de dessin régulier. La couleur de fond est différente de la couleur de fond de l'éditeur de dessin pour vous rappeler où vous êtes.
Géométriques, dimensionnelles, et de gérer des panneaux de l'onglet Editeur de blocs sont des éléments de la fonction de dessin AutoCAD paramétrique. Les concepts sont assez similaire à l'ajout de fonctionnalités paramétriques à des blocs dynamiques.
Si vous entrez un nouveau nom de bloc, AutoCAD affiche un environnement bloc-authoring vide où vous dessinez la géométrie ou insérez des blocs existants. Si vous sélectionnez à la place de dessin actuel, AutoCAD met tous les objets de dessin à l'intérieur de l'environnement bloc-création.
Créer une géométrie pour le premier état de visibilité. Sinon, cliquez sur l'onglet Accueil, cliquez sur Insérer sur le panneau Block, et sélectionnez une définition de bloc existante pour servir le premier état de visibilité.
Lors de la création géométrie à partir de zéro, faites attention à l'endroit où le point de base commun devrait être. Bien que vous utilisez différents blocs à assembler un bloc à vues multiples, ils devraient tous avoir le même point de base. (0,0 ou le centre exact sont bons pour les blocs.) Vous ne voulez pas vos chaises sautiller entre les différents points d'insertion!
Si vous avez inséré un bloc existant à l'étape 4, désélectionner tous les trois Spécifiez boîtes sur l'écran de contrôle, assurez-vous que la case à cocher est explosent pas sélectionné, puis cliquez sur OK.
Répéter les étapes 4 et 5, en tirant ou en insérant l'ensemble de la géométrie nécessaire.
À ce stade, l'écran de votre dessin peut sembler assez étrange. Ne pas inquiétez vous allez le fixer dans les prochaines étapes.
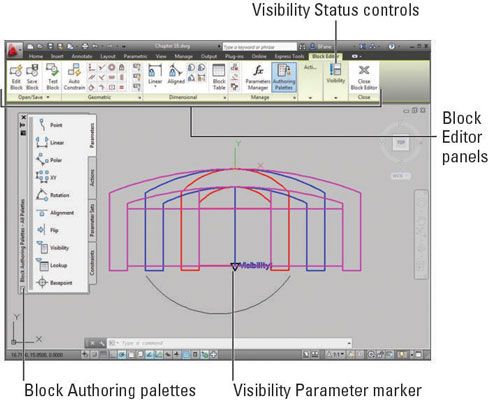
Cliquez sur l'onglet Paramètres du bloc Palettes, puis cliquez sur Visibilité.
Si les palettes ne sont pas ouverts, cliquez sur Palettes sur le panneau Gérer sur l'onglet contextuel éditeur de blocs du ruban mis en évidence.
AutoCAD vous invite à spécifier l'emplacement de paramètre.
Cliquez pour placer le marqueur de paramètre ailleurs que l'emplacement du point de base que vous avez choisi à l'étape 4.
AutoCAD place un marqueur de paramètre au point sélectionnée et renvoie à la ligne de commande. L'étiquette Visibility1 apparaît à côté du marqueur visibilité des paramètres, et un symbole d'alerte jaune indique qu'aucune mesure n'a encore été attribuée au paramètre. Les contrôles sur le panneau de visibilité du ruban deviennent actifs.
L'emplacement des paramètres que vous spécifiez sera le point sur le bloc où le bloc l'option Dynamic Grip sera affiché. Il est pas cruciale où vous localiser ce point, mais essayez de choisir un emplacement judicieux sur l'objet. Si vous spécifiez le même point pour l'emplacement des paramètres comme le point pour le bloc de base, vous pouvez avoir un moment difficile en sélectionnant l'option Dynamic Grip.
Cliquez sur les états de visibilité sur le panneau de visibilité. Cliquez sur Renommer et modifier VisibilityState0 à quelque chose de plus descriptif. Puis cliquez sur OK.
Comme est le cas avec d'autres objets nommés dans AutoCAD, la meilleure pratique consiste à attribuer des noms descriptifs, utiles plutôt que d'accepter les étiquettes génériques par défaut.
Sur le panneau de visibilité, cliquez sur le bouton invisible de Marque. Au Sélectionner des objets invite, sélectionnez la géométrie ou blocs inserts qui devraient être invisible dans l'état de visibilité actuelle - qui est, ceux qui sont pas associé à l'état de visibilité courant - et puis appuyez sur Entrée.
AutoCAD invite:
Cacher pour l'état courant ou de tous états de visibilité [Current / Tous]
: C Cliquez sur les états de visibilité à nouveau, puis cliquez sur Nouveau pour créer un nouvel état de visibilité.
Dans la boîte de dialogue Nouvelle État de visibilité, entrez un nom descriptif. Sélectionnez également le Salon de tous les objets existants Nouvelle option État dans et puis cliquez sur OK.
Tout votre géométrie devrait réapparaître.
Répétez les étapes 9 et 10 pour créer les états de visibilité supplémentaires associés à la géométrie ou des blocs restants.
L'insert de géométrie ou de bloc associé avec le dernier état de visibilité créé devrait être visible à l'écran.
Cliquez sur OK pour fermer la boîte de dialogue Etats de visibilité, puis cliquez sur Fermer l'éditeur de blocs sur le ruban. Enregistrer les modifications dans votre nouveau bloc ou au dessin actuel.
AutoCAD affiche un message d'alerte vous demandant si vous souhaitez enregistrer les modifications à votre bloc. Vos choix sont
Annuler: Cliquez sur Annuler pour revenir à l'éditeur de blocs sans enregistrer vos modifications.
Annuler les modifications: En cliquant annuler les modifications ferme l'éditeur de blocs sans enregistrer vos modifications.
Sauvegarder: Cliquez sur Enregistrer les modifications pour mettre à jour le bloc et de sortie.
AutoCAD ferme l'environnement bloc-création et retourne à la fenêtre de l'éditeur de dessin standard.
L'onglet Editeur de blocs comprend un outil Block Test vous pouvez utiliser pour voir ce que votre produit fini ressemblera sans les tracas de la fermeture de l'éditeur et de l'insertion ou de la manipulation du bloc à l'intérieur de l'éditeur de dessin. Block Test affiche la géométrie et vous permet d'essayer paramètres- différente, alors vous pouvez facilement revenir à l'éditeur de blocs pour peaufiner votre chef-d'œuvre.
Vous trouverez le bouton Block Test sur le panneau Ouvrir / Enregistrer de l'onglet contextuel éditeur de blocs.





